Bilməli olanlar
- Alt basıb saxlayın, sonra Tab düyməsini basıb buraxın, eyni zamanda Altaçar.
- Tab düyməsini basın və ya pəncərələr arasında keçid etmək üçün ox düymələrindən istifadə edin.
- Sürətli keçid pəncərəsini bağlamaq üçün Alt düyməsini buraxın.
Bu məqalə Windows-da bütün açıq proqramlar və proqramlar arasında keçid etmək üçün Alt+ Tab qısa yolundan necə istifadə olunacağını izah edir. Bu məqalədəki təlimatlar Windows 10, Windows 8 və Windows 7-yə aiddir.
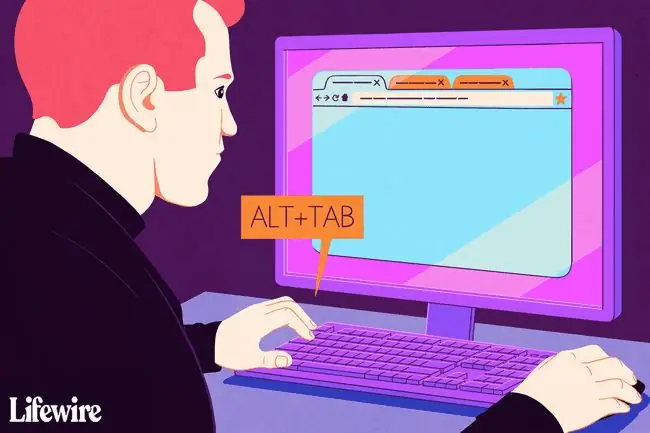
Açıq proqramlar arasında asanlıqla keçid etmək üçün Alt+Tab düymələrindən istifadə edin
Alt+Tab keçidi kompüterinizdə açıq proqram pəncərələrinin miniatür şəkillərini göstərir. Həmin pəncərəni ekranda aktiv pəncərə etmək üçün miniatür seçin.
Açıq pəncərələr arasında keçid etmək üçün Win+Tab qısa yolundan da istifadə edə bilərsiniz.
- Ən azı iki pəncərə açın. Bunlar proqramlar, tətbiqlər, fayllar və ya brauzer pəncərələri ola bilər.
-
Klaviaturada Alt düyməsini basıb saxlayın, Tab düyməsini basıb buraxın vədüyməsini basıb saxlayın. Alt düyməsi.
Alt+Tab Sürətli keçid pəncərəsi ilə işləyərkən Alt düyməsini basıb saxlamağa davam edin.
-
Alt+Tab Sürətli keçid pəncərəsi ekranın ortasında görünür və hazırda açıq olan hər bir pəncərə üçün ikonadan ibarətdir.
Alt+Tab Sürətli keçid pəncərəsini bağlamaq üçün Alt düyməsini buraxın.

Image - Ekranda göstərmək istədiyiniz pəncərəni vurğulamaq və aktiv pəncərə etmək üçün Tab düyməsini basın. Hər dəfə Tab düyməsinə basdığınız zaman vurğu soldan sağa doğru hərəkət edir.
-
Vurğulama qutusunun istiqamətini dəyişdirmək və onu sağdan sola köçürmək üçün Shift+Alt basın.
Kişilik şəkilləri arasında hərəkət etməyin başqa yolu klaviaturadakı ox düymələrindən istifadə etməkdir.
- Alt düyməsini buraxın və Windows vurğulanan pəncərəyə keçir.
Tərsdə Alt+Tab
İstədiyiniz pəncərənin yanından keçsəniz, açıq pəncərələr arasında keçid etmək üçün Tab düyməsini basmayın. Pəncərələri tərs ardıcıllıqla seçmək üçün Shift+Tab klaviatura qısa yolundan istifadə edin.






