Bilmək lazımdır
- Parametrlər > Mesajlar > Göndər və Qəbul bölməsinə keçməklə iMessages-ın göründüyü yerə nəzarət edin.. Telefon nömrələri və e-poçt ünvanlarını işarələyin.
- Apple ID-yə daxil olaraq və Düzəliş seçərək yeni iMessage e-poçtu əlavə edin. Əlavə edilə bilər bölməsinə keçin və Daha çox əlavə et seçin.
- Telefon nömrələrini eyni şəkildə FaceTime-a silin və ya əlavə edin, lakin Mesajlar əvəzinə Parametrlər > FaceTime bölməsinə keçin.
iMessage bütün iOS cihazlarınızda mesaj göndərmək və qəbul etmək imkanı verir, lakin ailə üzvləri Apple ID-ni paylaşırlarsa, bu defolt xüsusiyyət çaşqınlıq və məxfilik problemlərinə səbəb ola bilər. Bu məqalə iMessages-ın Apple ID-yə qoşulmuş bütün cihazlarda görünməsini necə dayandıracağını izah edir. Bu təlimatlar iOS 8 və sonrakı versiyaları olan cihazlara aiddir.
iMesajların Göründüyü Harada Nəzarət Edin
Birdən çox insan eyni Apple ID-ni paylaşa və hələ də iMessages-ı xüsusi cihazlara yönləndirə bilər.
-
iPhone və ya iPad-in Parametrlər bölməsinə keçin.

Image -
Mesajlar toxunun (iPad-in sol tərəfindəki menyuda; iPhone-un Parametrlərində Mesajlar tapmaq üçün aşağı diyirləyin).

Image -
Göndər və Qəbul üzərinə toxunun.

Image -
Bu ekran Apple ID ilə əlaqəli telefon nömrələrini və e-poçt ünvanlarını sadalayır. Artıq Apple ID-nizlə əlaqəli iMessages qəbul etməməli və ya göndərməməli olan telefon nömrələri və ya e-poçt ünvanlarının işarəsini silin.
Yalnız e-poçt ünvanına göndərməyi və qəbul etməyi seçin və əgər istəyirsinizsə, faktiki telefon nömrənizi tamamilə silin.

Image -
iMessages almaq və ona cavab vermək üçün ən azı bir telefon nömrəsi və ya e-poçt ünvanı seçin. Əgər iMessage-dən ümumiyyətlə istifadə etmək istəmirsinizsə, iMessage yanındakı keçidə toxunaraq əvvəlki ekrandakı funksiyanı söndürün.

Image - Telefon nömrəniz və e-poçt ünvanınız kimi iki ünvandan istifadə etməyi seçirsinizsə, Yeni Söhbətlərəbaşdan başla ayarı vasitəsilə defolt olaraq hansından istifadə edəcəyinizi seçin. Bu parametr yalnız iki mənbədən mesaj göndərməyi seçdiyiniz zaman görünəcək.
iMessage üçün yeni e-poçt ünvanı necə əlavə etmək olar
Yalnız Apple veb-saytı vasitəsilə iMessage üçün yeni e-poçt ünvanı əlavə edin. Bunu iPhone və ya iPad-dən etmək mümkün deyil.
- Veb brauzerinizdən istifadə edərək Apple ID Hesabı səhifəsinə keçin və Apple ID-nizlə daxil olun.
-
Hesab bölməsinin sağında Düzəliş et düyməsini seçin.

Image -
Hesab parametrlərinin Əlçalın bölməsinə sürüşdürün və Daha çox əlavə et seçimini seçin.

Image -
İstifadə etmək istədiyiniz e-poçt ünvanını yazın və Davam et üzərinə klikləyin.

Image - Apple dərhal fayldakı e-poçt ünvanına göndərilən kodu tələb edəcək. Mesaj üçün e-poçtunuzu yoxlayın və davam etmək üçün kodu xanalara daxil edin.
Bəs FaceTime Zəngləri?
FaceTime iMessage ilə eyni şəkildə işləyir. Zənglər hesabla əlaqəli telefon nömrəsinə və ya e-poçt ünvanına yönləndirilir; bu ünvanlar defolt olaraq aktivdir. Birdən çox istifadəçi Apple ID-ni paylaşarsa, hər kəsin FaceTime zəngləri hesabdakı bütün cihazlara göndərilə bilər.
Bunu iMessage-i deaktiv etdiyiniz kimi deaktiv edin, lakin Parametrlər bölməsində Mesajlar bölməsinə daxil olmaq əvəzinə üzərinə klikləyin. FaceTime altında FaceTime ilənömrəsi ilə əlaqə saxlaya bilərsiniz, FaceTime zənglərini qəbul etmək istəmədiyiniz e-poçt ünvanını və ya telefon nömrəsini işarədən çıxarın.
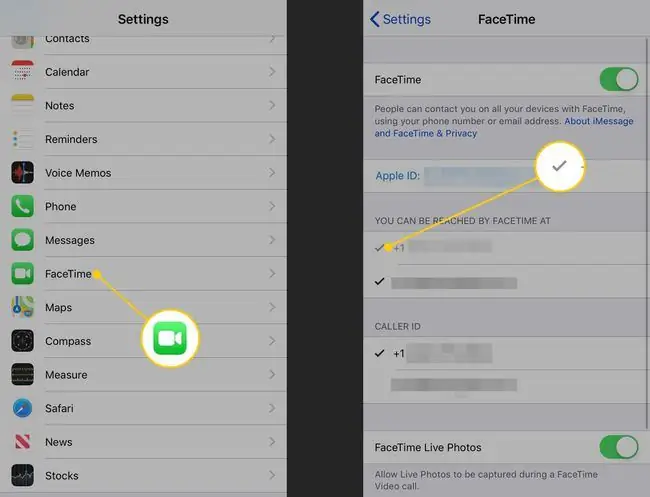
Apple ailədəki hər bir şəxs üçün ayrıca Apple ID-dən istifadə etməyi və Ailə Paylaşımı funksiyasından istifadə edərək onları birləşdirməyi tövsiyə edir. Lakin bir çox insanlar hələ də ailə üzvləri arasında Apple ID-ni paylaşmağı üstün tuturlar.
FAQ
Mən Android-də iMessage-ı necə əldə edə bilərəm?
Android-də iMessage funksionallığı əldə etmək üçün Android və Mac-da weMessage adlı üçüncü tərəf proqramından istifadə edin. Mac-da weMessage-ı yükləyin və proqramı qurun. weMessage proqramını Android-ə endirin və proqramı konfiqurasiya edin. Mac-da weMessage mesajları iMessage şəbəkəsi vasitəsilə Android-ə yönləndirəcək.
iMessage-i Mac ilə necə sinxronizasiya edə bilərəm?
iMessage-i Mac ilə sinxronlaşdırmaq üçün iPhone-u açın və Parametrlər > Mesajlar > Göndər və Qəbul edin Mac-da Mesajları işə salın və Mesajlar menyusundan Preferences seçin. iMessage seçin, Apple ID-nizi təsdiqləyin və dakı bütün xanaları yoxlayın. Sizə iPhone-da işarələnmiş mesajlar üçün müraciət etmək olar: bölməsi.
Özünüzə iMessage-da necə mesaj göndərirsiniz?
iPhone-da Parametrlər > Mesajlar bölməsinə keçin və iMessage-in aktiv olduğundan əmin olun. Kontaktlar tətbiqində adınızla kontakt yaradın. İsteğe bağlı olaraq, başqa ad altında özünüz üçün kontakt yaradın. Özünüzə mesaj göndərmək üçün yeni iMessage yaradın və adınızı kontakt olaraq daxil edin.






