Bilməli olanlar
- Rufusu endirin və sonra onu kompüterinizdə açın.
- Yüklənə bilən USB cihazı yaratmaq üçün həmin proqramda Windows 8 ISO-nu açın.
- Windows quraşdırmasına başlamaq üçün kompüterinizi həmin cihazdan yükləyin.
Bu məqalə USB cihazından istifadə edərək Windows 8 və ya 8.1-in necə qurulacağını izah edir. O, həmçinin UEFI əsaslı sistemdə Windows 8-i quraşdırmaq üçün həll yolu daxildir.
Quraşdırmaya Hazırlaşır
Windows 8-i USB cihazından quraşdırmaq istəyirsinizsə, quraşdırma fayllarını DVD-dən USB sürücüsünə əldə etməlisiniz. Sadəcə onları orada kopyalamaq heç bir nəticə verməyəcək. Windows 8 DVD diskinə və ya eyni məqsədə malik ISO faylına sahib olmağınızdan asılı olmayaraq, aşağıdakı təlimat quraşdırma fayllarını fləş sürücüyə kopyalamağa kömək edəcək.
Bu, Windows 8 surətinizin formatından və kompüterinizin sürətindən asılı olaraq 20-30 dəqiqə çəkən nisbətən sadə prosesdir.
Həmin məqalədə və aşağıda təsvir olunduğu kimi ISO faylını USB diskə yazmaq Windows 11/10 istifadəçiləri üçün eyni dərəcədə yaxşı işləyir.
Bu prosesi başa çatdırmaq üçün sizə lazımdır:
- Fleş disk (32 bit üçün 4 GB, 64 bit üçün 8 GB).
- A Windows 8/8.1 DVD və ya ISO.
- Windows 11, Windows 10, Windows 8 və ya Windows 7 quraşdırılmış işləyən kompüterə (Windows 8 DVD-niz varsa DVD sürücüsü ilə) daxil olun.
Windows 8 və ya 8.1-i USB Cihazından Necə Quraşdırmaq olar
Əgər Windows 8 ISO faylınız varsa və bunu flash sürücüdə etmək istəyirsinizsə, 2-ci Addımdan başlayın. Əgər Windows 8 DVD-niz varsa və buna flash sürücüdə ehtiyacınız varsa, Addım 1 ilə başlayın.
Windows 8 və ya Windows 8.1-i USB cihazından quraşdırmaq zərurəti adi haldır, çünki yeni kompüterlərin əksəriyyətində artıq optik disklər yoxdur. USB-dən necə quraşdırmaq olar.
-
Windows 8 DVD-dən ISO faylı yaradın. Bu, Windows 8 quraşdırma DVD-də saxlanılan bütün məlumatları ehtiva edən ISO təsviri adlanan tək fayl yaratdığınız prosedurdur.
İSO şəklini əldə etdikdən sonra bura qayıdın və onu flash sürücüyə necə köçürməyi izah etmək üçün bu təlimata davam edin.
Əgər siz artıq çox vaxt "ripping" adlanan sevimli proqramınızla ISO faylları yaratmağı bilirsinizsə, bunu etməyə alışdığınız üsulla edin. Bununla belə, heç vaxt proqram yaratmamısınızsa və ya hazırda bunu edən proqram quraşdırılmayıbsa, lütfən, pulsuz proqramla bunu etmək haqqında tam təlimatlar üçün yuxarıdakı əlaqəli təlimata baxın.
-
ISO faylını USB sürücüsünə yazın. Bu bələdçi sizə pulsuz Rufus proqramından istifadə edir, lakin istənilən oxşar proqram da işi görməlidir.

Image Bölmə sxemi və Hədəf sistemi seçimlərinə diqqət yetirin. UEFI əsaslı sisteminiz varsa, bu seçimləri müvafiq olaraq GPT və UEFI (CSM olmayan) olaraq dəyişin.
-
Windows 8 quraşdırma prosesini başlamaq üçün yeni yaratdığınız USB cihazından yükləyin. İndi USB cihazından quraşdırmalısınız.
Windows 8 quraşdırma prosesi başlamazsa, çox güman ki, BIOS-da yükləmə sırasını dəyişməli olacaqsınız.
UEFI Əsaslı Sistemdə Windows 8 Quraşdırması yüklənir
UEFI əsaslı sisteminiz varsa və yuxarıdakı göstərişlərə əməl etdikdən sonra belə hələ də Windows 8 Quraşdırmasını flash sürücüdən yükləyə bilmirsinizsə, hələ də sizin üçün işləyə biləcək həll yolu var.
Bu problemi həll etmək üçün:
- Yuxarıdakı 2-ci addımdan sonra bütün faylları flash sürücüdən kompüterinizdəki qovluğa kopyalayın.
-
Köhnə FAT32 fayl sistemindən istifadə edərək fləş diski əl ilə formatlayın.
- 1-ci addımda yaratdığınız qovluqdakı bütün faylları yenidən flash sürücüyə kopyalayın.
- Yuxarıdakı 3-cü addımı təkrarlayın.
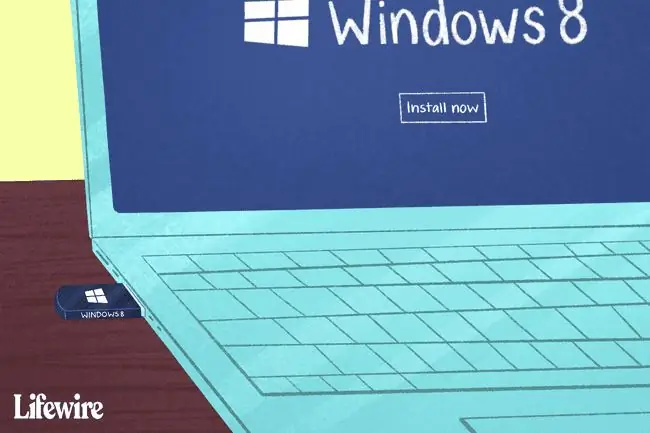
FAQ
Windows 11-i necə quraşdıra bilərəm?
Windows 11-i quraşdırmaq üçün Windows 11 Yükləmələr səhifəsinə keçin və İndi Yüklə seçin. Kompüterinizdə yüklənmiş Windows 11 Quraşdırma Köməkçisi icra edilə bilən faylını işə salın və Qəbul et və Quraşdır seçin. Windows 11 avtomatik endirməyə başlayacaq.
Windows 10-u USB-dən necə quraşdırmaq olar?
Windows 10-u USB-dən quraşdırmaq üçün Microsoft-un Windows 10 yükləmə saytına daxil olun və Aləti indi endirin seçinUSB sürücüsünü qoşun və exe faylını işə salın. Başqa bir kompüter üçün quraşdırma mediası (USB flash sürücü, DVD və ya ISO faylı) yaradın seçin və endirməyə başlamaq üçün USB flash disk seçin. USB sürücüsünü qoşun və kompüteri yenidən başladın. Windows quraşdırıcısını görəndə göstərişlərə əməl edin.
Windows-u Mac-da necə quraşdıra bilərəm?
Boot Camp yardım proqramı ilə Windows-u Mac-da işlədə bilərsiniz. Boot Camp sizə Windows-u quraşdırmaq və sonra başlanğıcda Mac və Windows arasında seçim etmək imkanı verir.






