Chromebook'unuz yanmazsa, onu düzəltmək üçün bir neçə seçiminiz var. Aşağıdakı Chromebook problemləriniz varsa, bu təlimatı istifadə edin:
- Cihazınız işə salınır, lakin ekran qara qalır.
- Cihazınız işə düşür, lakin dərhal sönür.
- Cihazınız Chrome ƏS-ni yükləyir, lakin siz hesabınıza daxil ola bilməzsiniz.
- Chromebook-unuza daxil ola bilərsiniz, lakin cihaz çökməyə davam edir.
- Güc düyməsini basdığınız zaman heç nə baş vermir.
Bu məqalədəki məlumat istehsalçıdan (Acer, Dell, Google, HP, Lenovo, Samsung, Toshiba və s.) asılı olmayaraq bütün Chrome ƏS cihazlarına aiddir.
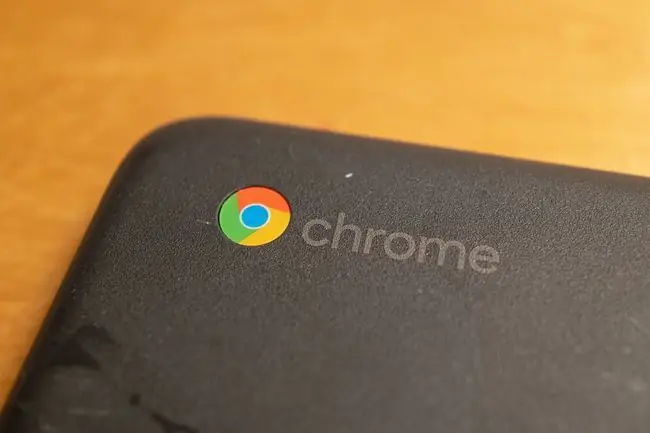
Chromebook-un Yanmamasının Səbəbləri
Onlarla istehsalçı Chromebook-ları istehsal etsə də, onların hamısı eyni aparat və proqram təminatı problemlərinə meyllidir. Chromebook'unuzun yandırılmamasının bir neçə səbəbi ola bilər, o cümlədən:
- Batareya şarj cihazı ilə bağlı problemlər
- Daxili avadanlıqla bağlı problemlər
- Chrome OS ilə bağlı problemlər
- Xarici aparat müdaxiləsi
Chromebook'unuz donmağa davam edərsə, onu düzəltməyə cəhd edə biləcəyiniz ayrıca addımlar var.
Açılmayan Chromebook-u Necə Düzəltmək olar
Chromebook yenidən işləyənə qədər bu addımları sınayın:
-
Chromebook'unuzun doldurulduğuna əmin olun. Doldurma portunun yaxınlığındakı kiçik LED işıqlarına baxaraq, şarj cihazının qoşulduğunu müəyyən edə bilərsiniz. İstehsalçıdan asılı olaraq, Chromebook-unuz enerji yığarkən mavi və ya narıncı işıq görməlisiniz.
Chromebook'unuzu 3,5 saat elektrik enerjisinə qoşulmuş vəziyyətdə saxlayın və yenidən yandırmağa cəhd edin. İşıq görmürsünüzsə, başqa bir şarj cihazı istifadə etməyə çalışın. Cihaz hələ də enerji doldurmursa, ehtimal ki, şarj portunda və ya daxili batareyada problem var, lakin problemin bu olmadığına əmin olmaq üçün Chromebook-u şarj cihazı olmadan doldurmağa cəhd edə bilərsiniz.
-
Çətin yenidən başladın Cihazınız yanırsa, lakin ekran qara qalırsa, Yeniləmə düyməsini + basıb saxlayın Chromebook'unuzu yenidən başlatmaq üçün Power. Çətin yenidən başlatma Chromebook-un RAM-ını və əməliyyat sisteminin yüklənməsinə mane ola biləcək bütün keşləri təmizləyəcək.
- Bütün qoşulmuş USB cihazlarını çıxarın Bəzən xarici avadanlıq Chrome ƏS-nin yükləmə prosesinə mane ola bilər. Chromebook'unuzun USB portlarına qoşulmuş hər hansı cihazınız varsa, onları çıxarın və kompüterinizi işə salmağa cəhd edin. Məsələn, daxil edilmiş USB diskiniz varsa, onu çıxarın və yenidən cəhd edin.
- Başqa istifadəçi kimi daxil olun. Chrome ƏS işə salınırsa, siz hələ də hesabınıza daxil ola bilmirsinizsə, bu, laptopunuzla Google Hesabınız arasında sinxronizasiya problemi ilə bağlı ola bilər. Chromebook üçün yeni istifadəçi hesabı yaradın və ya qonaq kimi daxil olmağa cəhd edin.
- Tətbiqləri Google Chrome-dan silin. Kompüteriniz işə düşürsə, lakin qəzaya uğramağa davam edirsə, bu yaxınlarda quraşdırılmış və ya yenilənmiş bütün Google Chrome artırmalarını və tətbiqlərini silin.
-
Əməliyyat sistemini yeniləyin. Chromebook'unuz işə salınsa, lakin qəzaya uğramağa davam edərsə, əməliyyat sisteminin ən son versiyasını işlətdiyinizə əmin olmaq üçün Chrome ƏS-ni güncəlləyin.
-
Chromebook'unuzu elektriklə yuyun. Chromebook'unuzun ayarlarına və ya Chrome brauzerinə daxil ola bilirsinizsə, cihazı zavod parametrlərinə qaytarmaq üçün Chromebook'unuzu güclə yuya bilərsiniz.
Chromebook'unuzun sabit diskində saxlanılan hər şey elektrik yuyulması zamanı itəcək.
- İstehsalçı ilə əlaqə saxlayın. Cihazınızın hələ də etibarlı zəmanəti varsa, siz ona peşəkar şəkildə pulsuz xidmət göstərə bilərsiniz. Chromebook'unuzu təmir etmək üçün pul ödəməlisinizsə, Google Pixelbook-a təkmilləşdirməyi düşünə bilərsiniz.
- Daxili batareyanı özünüz dəyişdirin. Noutbukların daxili işlərində rahatlıqla naviqasiya edirsinizsə, arxa qapağı açıb batareyanı dəyişdirə bilərsiniz. Chromebook'unuzu açmaq zəmanəti ləğv edə bilər, ona görə də bu addımı son çarə kimi yadda saxlayın.
FAQ
Chromebook ekranımı necə düzəldə bilərəm?
Chromebook toxunma ekranınız işləmirsə, əvvəlcə toxunma ekranının aktiv olduğundan əmin olun, sonra sərt sıfırlama və ya zavod parametrlərinə sıfırlamağa cəhd edin. Chromebook ekranınız çatlamışdırsa, onu peşəkar şəkildə təmir etməlisiniz.
Chromebook klaviaturamı necə düzəldə bilərəm?
Klaviaturanı təmizləməyə və Chromebook'unuzu sıfırlamağa cəhd edin. Çözüm olaraq, Chromebook'unuzun klaviatura parametrlərini dəyişə və ya Chromebook'un ekran klaviaturasından istifadə edə bilərsiniz.
Chromebook-da toxunma panelini necə düzəldə bilərəm?
Chromebook'unuzun toxunma paneli işləmirsə, barmaqlarınızı on saniyə ərzində sensor paneldə gəzdirin və Esc düyməsini bir neçə dəfə basın. Hələ də problem yaşayırsınızsa, toxunma panelinin işə salındığından əmin olun və cihazı yenidən başladın. Alternativ olaraq, xarici USB və ya Bluetooth siçanı istifadə edin.
Mən Chromebook-da kamera və mikrofonu necə düzəldə bilərəm?
Proqram üçün defolt olaraq düzgün mikrofonun seçilib-seçilmədiyini yoxlayın. Həm mikrofonunuzun, həm də kameranızın aktiv olduğundan əmin olmaq üçün Chromebook ayarlarınızı yoxlayın.






