Bilmək lazımdır
- PowerShell və ya Komanda əmrində: diskpart > siyahı disk > disk seçin 4 524 siyahı bölməsi > bölməni seçin > bölmənin ləğvini silin.
- Bölməni formatlaşdırmaq üçün: sağ klikləyin Start > Disk İdarəetmə > sağ klikləyin Bölünməmiş> Yeni Sadə Cild > izləmə sehrbazı.
Bu məqalə Windows 10, Windows 8 və Windows 7-də bərpa bölməsinin necə silinəcəyini izah edir. O, həmçinin bölüşdürülməmiş yerdən istifadə etmək üçün bölmənin necə formatlanacağını və genişləndirilməsini izah edir.
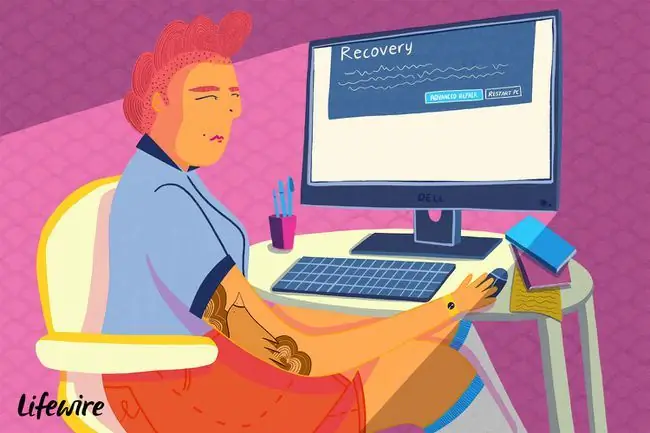
Windows-da Bərpa bölməsini necə silmək olar
Bərpa bölmələri qorunduğu üçün onları silmək üçün addımlar adi bölməni silməkdən fərqlidir.
Windows üçün bərpa bölməsi yaratdığınız zaman, kompüterinizdə nəsə baş verərsə, onu xarici diskdə saxlamaq daha yaxşıdır. Onu başqa yerdə saxladıqdan sonra, yer boş altmaq üçün bərpa bölməsini kompüterinizdən silə bilərsiniz.
-
Başlat menyusuna sağ klikləyin və Windows PowerShell (Admin) və ya Əmr əmri (Admin) seçin.
Əgər Windows 7 və ya daha əvvəlki versiyalardan istifadə edirsinizsə, Başlat menyusu və ya Çalıştır dialoq qutusu vasitəsilə Əmr əmrini başqa yolla açmalı olacaqsınız.
- diskpart yazın və Enter düyməsini basın, sonra list disk yazın vədüyməsini basın Daxil edin.
-
Disklərin siyahısı göstərilir. select disk yazın (buradabərpa bölməsi olan diskin nömrəsidir) və Enter düyməsini basın.
Hansının aktiv olduğuna əmin deyilsinizsə, Disk İdarəetmə alətini açmaqla öyrənin.

Image -
siyahı bölməsi yazın və Enter düyməsini basın. Bölmələrin siyahısı göstərilir. bölməsini seçin (buradabərpa bölməsinin nömrəsidir) yazın və Enter düyməsini basın.

Image - Yürün bölməni ləğv et və Enter düyməsini basın.
Təsdiq mesajını gördükdən sonra PowerShell/Command Prompt-u bağlaya bilərsiniz.
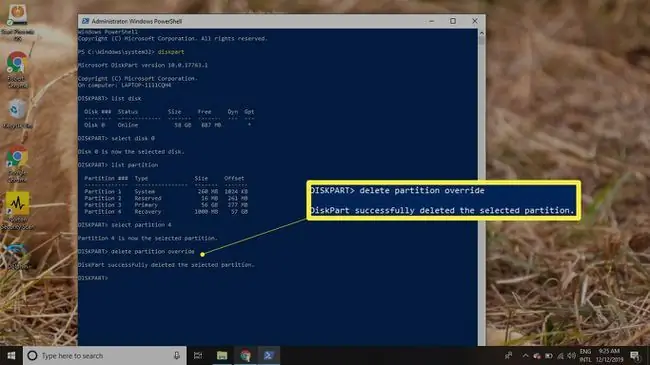
Bölməni Necə Formatlaşdırmaq olar
Bərpa bölməsinin silinməsi diskinizdə bölüşdürülməmiş yerin bir hissəsini yaradacaq. Ayrılmamış yerdən istifadə etmək üçün bölməni formatlaşdırmalısınız:
-
Start menyusuna sağ klikləyin və Disk İdarəetmə seçin.
Windows 7 və ya daha əvvəl istifadə edirsinizsə, Start menyusuna klikləyin və Disk İdarəetməsini tapmaq üçün axtarış qutusuna diskmgmt.msc yazın. alət.
-
Sərt diskiniz üçün disk nömrəsinin yanında Ayrılmamış adlı biri də daxil olmaqla bir neçə bölmə görəcəksiniz. Bölünməmiş bölməsinə sağ klikləyin və New Simple Volume seçin.

Image - Sehrbazı davam etdirmək üçün Növbəti seçin.
-
Yeni bölmənin ayrılmamış yerdən nə qədər data istifadə edəcəyini daxil edin, sonra Növbəti seçin.

Image -
Bölməyə təyin etmək üçün açılan menyudan hərf seçin, sonra Növbəti seçin.

Image -
Həcm etiketi sahəsinə bölmə üçün ad daxil edin, sonra Növbəti seçin.
Defolt fayl sistemi NTFS-dir, lakin istəyirsinizsə, onu FAT32 və ya başqa fayl sisteminə dəyişə bilərsiniz.

Image - Sehrbazı bağlamaq üçün Bitir seçin.
Bölünməmiş məkandan istifadə etmək üçün bölməni necə genişləndirmək olar
Əlavə yerdən istifadə etmək üçün başqa bölməni genişləndirmək istəyirsinizsə, Disk İdarəetmə alətində bölüşdürülməmiş yer həmin bölmənin bilavasitə sağında görünməlidir. Bölməni genişləndirmək üçün:
-
Genişləndirmək istədiyiniz bölməyə sağ klikləyin və Həsimi Genişləndir seçin.

Image - Sehrbazı davam etdirmək üçün Növbəti seçin.
-
Bölünməmiş yerin nə qədərini istifadə etmək istədiyinizi daxil edin, sonra Növbəti seçin.

Image - Sehrbazı dayandırmaq üçün Finish seçin. Əlavə yer daxil etmək üçün Windows bölməsinin ölçüsü dəyişdiriləcək.
FAQ
Windows-da bərpa bölməsini silmək təhlükəsizdirmi?
Bəli. Bərpa bölməsinin silinməsi Windows əməliyyat sisteminə təsir etməyəcək.
Silinmiş Windows bərpa bölməsini necə bərpa edə bilərəm?
Silinmiş bərpa bölmələrini bərpa etmək üçün Windows Yükləmə Konfiqurasiya Diskini yenidən qurun, üçüncü tərəf alətindən istifadə edin və ya Windows-u yenidən quraşdırın.
Bərpa bölməsi olmadan Windows-u zavod parametrlərinə necə sıfırlaya bilərəm?
Windows PC-ni zavod parametrlərinə qaytarmaq üçün Bu Kompüteri Sıfırla istifadə edin. Windows 8-də əvvəlcə fayllarınızı yedəkləmək üçün Kompüterinizi Yeniləyin funksiyasından istifadə edin.
Windows-da bərpa diskini necə yarada bilərəm?
Windows 11 və ya 10-da Bərpa diski yaradın axtarın və Sistem fayllarını bərpa diskinə yedəkləyin yanındakı qutuyu işarələyin. Sonra, USB sürücüsünü qoşun, sonra Next seçin. Siz həmçinin Windows 8-də bərpa diski yarada bilərsiniz.






