Kompüteriniz yükləmək üçün əməliyyat sistemi tapa bilmirsə, "Əməliyyat sistemi tapılmadı" yazılan qara ekranda çox sadə xəta görə bilərsiniz. Bu, təəccüblü bir səhv ola bilər, lakin narahat olmaq üçün heç bir səbəb yoxdur - fayllarınız yəqin ki, yoxa çıxmayıb.
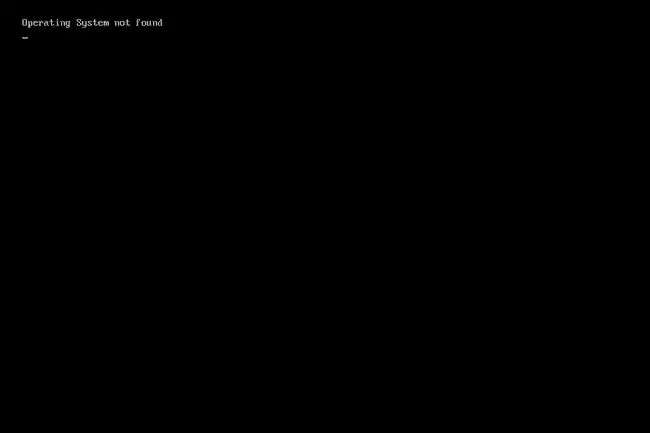
"Əməliyyat sistemi tapılmadı" xətasının səbəbləri
Bunun baş verə biləcəyi bəzi sadə səbəblər var və vacib datanızın silinməsi ehtimalı azdır. Bu xətanın bəzi səbəbləri bunlardır:
- BIOS səhv konfiqurasiya edilib
- Yükləmə qeydləri zədələnib
- Sərt disk zədələnib və ya əlçatmazdır
Bu xəta Windows 11, Windows 10, Windows 8, Windows 7, Windows Vista və ya Windows XP ilə işləyən istənilən kompüterdə görünə bilər.
"Əməliyyat sistemi tapılmadı" xətasını necə düzəltmək olar
- Kompüterinizi yenidən başladın. Xəta müvəqqəti nasazlıq ola bilər və onu yenidən başlatmaqla düzəldəcək.
- Lazımsız fləş sürücüləri ayırın, disk sürücüsündə varsa diski çıxarın və disketləri çıxarın. Kompüteriniz bu cihazlardan birində uyğun ƏS tapmağa cəhd edə bilər və bunu bacarmasa, “Əməliyyat sistemi tapılmadı” xətası görünə bilər.
-
BIOS-a yükləyin və əməliyyat sisteminin quraşdırıldığı sabit diskin ilk yükləmə cihazı kimi siyahıya alındığından əmin olun. Əgər belə deyilsə, yükləmə sırasını elə dəyişin.

Image Bu vacibdir, çünki fləş sürücü və ya disk kimi başqa bir şey prioritetdirsə, lakin onun üzərində əməliyyat sistemi yoxdursa, kompüteriniz yükləmək üçün OS olmadığını güman edəcək və onu atacaq. "tapılmadı" xətası.
-
Hazırda təyin olunduğundan asılı olaraq UEFI Secure Boot-u yandırın və ya söndürün. Windows-un UEFI rejimində yüklənə bilməyəcəyi onun GUID Bölmə Cədvəli diskində və ya MBR diskində olmasından asılıdır. Secure Boot-u aktivləşdirmək və ya söndürmək xətanın əlaqəli olub olmadığını müəyyən edə bilər.
Bunu BIOS quraşdırma yardım proqramı vasitəsilə (oraya necə çatmağı öyrənmək üçün 3-cü addımdakı linkə baxın) Təhlükəsizlik nişanı vasitəsilə edirsiniz. Təhlükəsiz Yükləmə funksiyasını hazırda olmadığına dəyişin, buna görə də Enabled və ya Deaktived.
Bu addımdan sonra kompüterinizi yenidən başladın. Hələ də “Əməliyyat sistemi tapılmadı” xətasını görürsünüzsə, bu ayarı əvvəlki vəziyyətinə qaytarın və aşağıdakı növbəti təkliflə davam edin.
-
BIOS-u zavod parametrlərinə sıfırlayın. Hər bir BIOS fərdiləşdirməsinin ləğvi əvvəllər sabit diski gizlədən və ya əməliyyat sisteminin tapılmasını pozan nəyisə sıfırlaya bilər.
BIOS sıfırlaması ilə “Əməliyyat sistemi tapılmadı” xətasını düzəltməyin ən asan yolu BIOS quraşdırma yardım proqramında sıfırlama seçimini axtarmaqdır. Bu, F9 kimi funksiya düyməsi və ya BIOS-u sıfırla adlı menyu seçimi ola bilər. BIOS istehsalçısı.

Image -
Yükləmə qeydlərini təmir edin. Etibarlı yükləmə qeydləri normal yükləmə prosesi üçün çox vacibdir. Əsas yükləmə qeydi (MBR) və ya yükləmə konfiqurasiya datası (BCD) anbarı zədələnibsə və ya yoxdursa, siz “Əməliyyat sistemi tapılmadı” xətasını görə bilərsiniz.
Xəta səbəbindən Windows-a daxil ola bilmədiyiniz üçün bu və növbəti addımda haqqında danışdığımız təmir alətlərinə keçmək üçün quraşdırma diskindən və ya fləş diskdən istifadə etməlisiniz. Windows 11/10/8-də bunu necə edəcəyinizi buradan öyrənin; Windows 7 (burada) və Vista istifadəçiləri (burada) oxşar addımları izləyə bilərlər.

Image Bu əmrlə BCD-ni yenidən qurmaqla başlayın (bunu yaza biləcəyiniz Əmr Sorğuna daxil olmaq üçün lazım olan bütün addımlar üçün həmin linki açın):
bootrec.exe /rebuildbcd
Hələ Əmr İstəsində olarkən, əvvəlki əmr tamamlandıqdan sonra bunu daxil edin:
bootrec.exe /fixmbr
Nəhayət, “Əməliyyat sistemi tapılmadı” xətasının düzəldilmədiyinə baxmaq üçün kompüterinizi yenidən başladın.
Windows-un həmin versiyasından istifadə edirsinizsə, Windows XP-də MBR-nin necə təmir ediləcəyinə baxın. Bəzi Windows XP açılış fayllarını düzəltməyin başqa bir yolu boot.ini faylını təmir etməkdir.
-
Windows-un quraşdırıldığı bölməni aktivləşdirmək üçün diskpart əmrindən istifadə edin. Hər hansı səbəbdən, o, qeyri-aktiv ola bilərdi və bu, niyə “Əməliyyat sistemi tapılmadı” xətasını gördüyünüzü izah edərdi.

Image Yuxarıdakı kimi eyni addımları yerinə yetirməklə quraşdırma CD-sindən Komanda İstərinə daxil olun və sonra bu əmri daxil edin:
diskpart
İzləyən:
siyahı disk
Əməliyyat sisteminin quraşdırıldığı diskə uyğun gələn diski seçmək üçün bu əmrdən istifadə edin (əksər insanlar siyahıda yalnız birini görəcək):
disk seçin 0
Həmin diskdəki bütün bölmələri siyahıya almaq üçün bunu daxil edin:
siyahı həcmi
Windows-un quraşdırıldığı diskdə bölməni seçmək üçün bu əmrdən istifadə edin:
2-ci həcmi seçin
Bu əmrlə səs səviyyəsini aktiv edin:
aktiv
Əgər siz “Əməliyyat sistemi tapılmadı” xətasını düzəltmisinizsə, yenidən başladığınız zaman Windows normal şəkildə başlamalıdır. Əmr əmrindən çıxın və əməliyyat sistemini işə salmaq üçün Davam et seçin.
- Sabit diskin güc və məlumat kabellərini yenidən yerləşdirin. Xətanın səbəbi elektrikdən çıxarılan və ya boşaldılmış kabellər ola bilər.
-
Windows əməliyyat sistemini yenidən quraşdırın. “Əməliyyat sistemi tapılmadı” xətası hərfi ola bilər. Zərərli proqram və ya təsadüfən formatın ƏS-i sabit diskdən silməsi mümkündür.
Əməliyyat sistemini yenidən quraşdırmaq üçün sabit diskə daxil ola bilmirsinizsə, 10-cu addım son seçiminizdir.
- Bu nöqtədə, nasaz sabit disk hələ də xətanı almanızın yeganə səbəbidir. Xətanı düzəltmək üçün sabit diski dəyişdirin və əməliyyat sisteminin yeni versiyasını quraşdırın.






