Bilməli olanlar
- Parametrlərə keçin > Yeniləmə və Təhlükəsizlik > Problemləri Gider (Windows 10) və ya Start > Parametrlər > Sistem > Problemlərin aradan qaldırılması1Windows.
- RAM-ı yoxlamaq üçün Windows Memory Diagnostic axtarın və proqramı işə salın. Nəticələri Hadisə Baxıcısında nəzərdən keçirin.
- Nasazlıqların aradan qaldırılması üçün digər vasitələrə Etibarlılıq Monitoru və Intel Prosessor Diaqnostika Aləti kimi aparat-spesifik proqramlar daxildir.
Bu məqalə Windows 10 və Windows 11-də diaqnostikanın necə işlədiləcəyini izah edir.
Alt Sətir
Windows 10 və 11-də sistem diaqnostikası hesabatları yaratmağın bir neçə yolu var. Daxili Windows seçimlərinə əlavə olaraq, bir çox aparat istehsalçılarında nasazlıqların aradan qaldırılması vasitələri var və kompüter avadanlıqları ilə bağlı problemlərin diaqnostikası üçün üçüncü tərəf proqramları da var..
Kompüterimdə Diaqnostik Testi Necə Çalışdırım?
Kompüterinizdə nəyin səhv olduğunu müəyyən edə bilmirsinizsə, Windows Problem Aparıcısı ilə başlayın:
Aşağıdakı skrinşotlar Windows 10-dandır, lakin təlimatlar Windows 11-ə də aiddir.
-
Windows 10-da Parametrlər > Yeniləmə və Təhlükəsizlik > Problem Giderme bölməsinə keçin.
Windows 11-də Start > Parametrlər > Sistem > bölməsinə keçin Problemi həll edin.

Image -
Probleminiz üçün problem həlledici seçin. Seçimlərə Bluetooth, Klaviatura, Windows Yeniləmə və İnternet Bağlantıları daxildir.

Image
Problem həlledicisi problem aşkar edərsə, onu necə həll edə biləcəyinizi təklif edəcək. Windows'u avtomatik təmir etməklə problemi həll edə bilərsiniz.
Windows Yaddaş Diaqnostika Alətindən Necə İstifadə Edilir
Kompüter proqramlarınız gecikməyə və ya donmağa davam edərsə, RAM-da problem ola bilər. Ən yaxşı seçiminiz Windows Yaddaş Diaqnostikasını işə salmaqdır:
Defolt Windows alətindən daha çox funksiyaya malik ola biləcək üçüncü tərəf yaddaş test proqramları da var.
-
Windows Axtarışını açın və Windows Yaddaş Diaqnostikası daxil edin. Açmaq üçün proqramı seçin.

Image -
Seçin İndi yenidən başladın və problemləri yoxlayın və ya Kompüterimi növbəti dəfə yenidən başlatdığımda problemləri yoxlayın. Kompüteriniz yenidən başladıqda, Windows Yaddaş aləti kompüterinizi skan edəcək.

Image - Bir neçə dəqiqədən sonra kompüteriniz normal olaraq yüklənəcək. Nəticələri Hadisə Baxıcısında nəzərdən keçirin. Problem həlledicisi hər hansı problem aşkar edərsə, yaddaşı boş altmaq üçün hərəkətə keçin.
Windows Etibarlılıq və Performans Monitoru
Performans Monitoru və Etibarlılıq Monitoru Windows inzibati alətlərinin bir hissəsidir. Performans Monitoru və ya Etibarlılıq tarixçəsinə baxın axtarın və kompüterinizin necə işlədiyinə dair statistikaya baxmaq üçün proqramı açın. Etibarlılıq Monitoru hansı proqramların işlədiyini müəyyən etməyə kömək edə biləcək hadisələr jurnalını saxlayır.
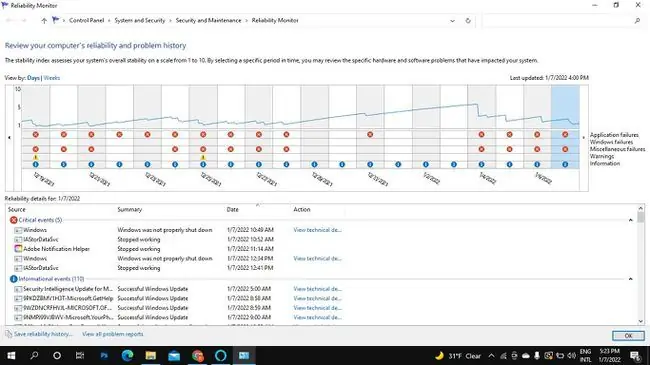
Digər Kompüter Diaqnostika Alətləri
Windows-da kömək əldə etməyin digər yollarına Help Get proqramı ilə Windows Dəstəyi ilə əlaqə saxlamaq daxildir. Siz həmçinin ətraflı diaqnostik hesabatlar təqdim edən Speccy və ya PC Wizard kimi çoxlu pulsuz sistem məlumat alətləri tapa bilərsiniz. Monitorunuz kimi xüsusi avadanlıqla bağlı problemləri həll etmək üçün üçüncü tərəf proqramları da var. Tədqiqatınızı diqqətlə aparın və yüklədiyiniz hər şeyi zərərli proqram üçün skan edin.
Prosessorunuz və digər avadanlıqlarınız problemlərin diaqnostikası üçün proqram təminatına malik ola bilər. Məsələn, Intel Processor Diaqnostika Aləti Intel CPU-larını təhlil edə və optimallaşdıra bilər. Dell kompüterləri həmçinin öz diaqnostika alətləri dəsti ilə gəlir. Digər daxili nasazlıqların aradan qaldırılması üçün proqramlar siyahısına baxın.
FAQ
Mən başlanğıcda Windows diaqnostikasını necə işə sala bilərəm?
Windows Axtarışda msconfig yazın və Sistem Konfiqurasiyası üzərinə sağ klikləyin, sonra İdarəçi kimi işə salın seçinÜmumi nişanında Diaqnostik başlanğıc Parametrləri deaktiv etmək üçün Sistem Konfiqurasiyasına qayıdın və Normal başlanğıc seçin.
Windows 10-da sistem BIOS-unu necə aça bilərəm?
Windows 10 BIOS-a daxil olmaq üçün keçin Parametrlər > Yeniləmə və Təhlükəsizlik > Bərpa Qabaqcıl Başlanğıc üzərinə gedin və İndi yenidən başladın seçin Sonra, Problemləri Gider > Qabaqcıl seçin seçimlər > UEFI Mikroproqram Parametrləri > UEFI BIOS-u açmaq üçün yenidən başladın
Windows 10-da sabit disk diaqnostikasını necə işə sala bilərəm?
Windows Səhv Yoxlanması ilə sabit diskinizi skan edə bilərsiniz. Bu kompüterə gedin, diskə sağ klikləyin və Xüsusiyyətlər > Alətlər > Yoxlama >seçin Sürücünü skan edin . Çoxlu üçüncü tərəf sərt disk test proqramları da var.






