Kod 10 xətası bir neçə Cihaz Meneceri xəta kodlarından biridir. O, Cihaz Meneceri aparat cihazını işə sala bilmədikdə yaradılır, bu vəziyyət adətən köhnəlmiş və ya zədələnmiş drayverlərdən qaynaqlanır.
Drayver Cihaz Menecerinin anlamadığı xəta yaradırsa, cihaz Kod 10 xətası da ala bilər. Başqa sözlə, Kod 10 xətası bəzən müəyyən edilməmiş sürücü və ya aparat problemini göstərən çox ümumi mesaj ola bilər.
Kod 10 xətası Cihaz Menecerində istənilən aparat cihazına tətbiq oluna bilər, baxmayaraq ki, Kod 10 xətalarının çoxu USB və audio cihazlarında görünür.
Microsoft-un əməliyyat sistemlərindən hər hansı biri Windows 10, Windows 8, Windows 7, Windows Vista, Windows XP və s. daxil olmaqla Code 10 Cihaz Meneceri xətası ilə qarşılaşa bilər.
Kod 10 xətası
Kod 10 xətası demək olar ki, həmişə aşağıdakı şəkildə göstəriləcək:
Bu cihaz başlaya bilməz. (Kod 10)
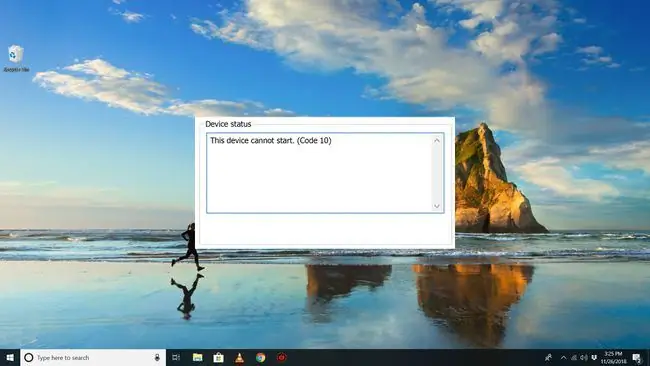
Kod 10 kimi Cihaz Meneceri xəta kodları haqqında təfərrüatlar cihazın xassələrindəki Cihaz Status bölməsində mövcuddur.
Cihaz Meneceri xəta kodları yalnız Cihaz Menecerinə aiddir. Windows-un başqa bir yerində Kod 10 xətasını görürsünüzsə, bunun sistem xətası kodu və ya proqrama xas xəta olması ehtimalı var, onu Cihaz Meneceri problemi kimi aradan qaldırmamalısınız.
Kod 10 Xətasını Necə Düzəltmək olar
-
Əgər bunu etməmisinizsə, kompüterinizi yenidən başladın.
Həmişə 10-cu səhvin Cihaz Menecerində və ya aparatla bağlı bəzi müvəqqəti problemlərdən qaynaqlanması ehtimalı var. Əgər belədirsə, bir çox hallarda olduğu kimi, yenidən yükləmə bunu düzəldə bilər.

Image -
Kod 10 xətası görünməzdən əvvəl cihaz quraşdırmısınız və ya Cihaz Menecerində dəyişiklik etmisiniz? Əgər belədirsə, səhvə etdiyiniz dəyişiklik səbəb ola bilər.
Mümkünsə dəyişikliyi ləğv edin, kompüterinizi yenidən başladın və sonra Kod 10 xətası olub olmadığını yenidən yoxlayın.
Baş verənlərdən asılı olaraq bəzi həll yollarına aşağıdakılar daxil ola bilər:
- Yeni quraşdırılmış cihazın silinməsi və ya yenidən konfiqurasiyası
- Sürücü yeniləmədən əvvəlki versiyaya qaytarılır
- Cihaz Meneceri ilə bağlı son dəyişiklikləri geri qaytarmaq üçün Sistem Bərpasından istifadə edin
- Cihaz üçün sürücüləri yenidən quraşdırın. Cihaz üçün sürücülərin silinməsi və sonra yenidən quraşdırılması Kod 10 xətasının həlli ola bilər.
USB cihazı Kod 10 xətası yaradırsa, sürücünün yenidən quraşdırılmasının bir hissəsi kimi Cihaz Menecerində Universal Serial Bus nəzarətçiləri aparat kateqoriyası altında olan hər bir cihazı silin. Buraya istənilən USB Kütləvi Yaddaş Cihazı, USB Host Controller və USB Root Hub daxildir.
Yuxarıda əlaqələndirilmiş təlimatlarda olduğu kimi sürücünü düzgün şəkildə yenidən quraşdırmaq sadəcə sürücünü yeniləməklə eyni deyil. Tam sürücünün yenidən quraşdırılması hazırda quraşdırılmış drayverin tamamilə silinməsini və sonra onu sıfırdan Windows-un yenidən quraşdırmasına icazə verilməsini nəzərdə tutur.
-
Cihaz üçün drayverləri yeniləyin. Cihaz üçün ən son sürücülərin quraşdırılması, hətta bu drayverlər əvvəllər işlək olsa belə, Kod 10 xətasını düzəldə bilər.
Əgər bu işləyirsə, bu o deməkdir ki, daha əvvəl yenidən quraşdırdığınız saxlanılan Windows sürücüləri ya zədələnib, ya da daha müasir sürücülərin düzəliş etdiyi problemlə köhnəlib.
Kompüterinizin və cihaz istehsalçınızın (əgər varsa) ən son sürücülərini yoxladığınızdan əmin olun, çünki birində digərindən daha yeni sürücü ola bilər.
-
Son Windows yeniləmələrini quraşdırın. Microsoft tez-tez Windows üçün yamaqlar buraxır və bəzi kompüterlərdə ən son xidmət paketləri quraşdırılmayıb, hər ikisində Kod 10 xətası üçün düzəliş ola bilər.
-
Reyestrdəki UpperFilters və LowerFilters dəyərlərini silin. Windows Reyestrində iki xüsusi dəyər pozula bilər ki, bu da xətaya səbəb olur.
Bu, Kod 10 problemi üçün çox geniş yayılmış bir həll olmasa da, bir çox digər Cihaz Meneceri xəta kodları üçündir. Əvvəlki ideyalar işə yaramayıbsa, bunu sınamaqdan qorxmayın.
-
Köhnə sürücü versiyasını və ya Windows-un əvvəlki versiyası üçün birini sınayın. Demək olar ki, bütün istehsalçılar öz vebsaytlarında əvvəllər mövcud olan sürücüləri təqdim etməyə davam edir.
Bu hiylə Kod 10 səhvlərini tez-tez düzəltmək üçün işləmir və bu, yəqin ki, istehsalçı tərəfindən təmin edilən ən son drayverin ciddi problemlərinin olduğunu bildirir, lakin növbəti bir neçə addımı sınamazdan əvvəl cəhd etməyə dəyər..
İstehsalçının saytında tapa bilmirsinizsə, köhnə sürücünü quraşdırmaq üçün DriverHub veb saytına daxil olun.
-
USB cihazı üçün Kod 10 xətası görünürsə, gücləndirilmiş USB hub alın.
Bəzi USB cihazları kompüterinizdəki USB portlarının verə biləcəyindən daha çox güc tələb edir. Həmin cihazları enerjili USB hub-a qoşmaqla bu problemi aradan qaldırır.
-
Avadanlığı dəyişdirin. Aparat cihazının özü ilə bağlı problem Kod 10 xətasına səbəb ola bilər, bu halda avadanlığın dəyişdirilməsi növbəti məntiqi addımınızdır.
Başqa bir ehtimal, çox ehtimal olmasa da, cihazın Windows versiyanıza uyğun olmamasıdır. Əmin olmaq üçün hər zaman Windows HCL-ni yoxlaya bilərsiniz.
- Aparat probleminin Kod 10 xətasına səbəb olmadığına əminsinizsə, Windows-un təmir quraşdırmasını sınaya bilərsiniz. Bu işləmirsə, Windows-un təmiz quraşdırılmasına cəhd edin. Avadanlığı dəyişdirməzdən əvvəl bunu etməyi tövsiyə etmirik, lakin başqa seçimləriniz yoxdursa, onları sınamalı ola bilərsiniz.
Yuxarıda sadalanmayan metoddan istifadə edərək Kod 10 xətasını düzəltmisinizsə, bizə bildirin. Bu səhifəni mümkün qədər dəqiq saxlamaq istərdik.
Daha çox köməyə ehtiyacınız var?
Bu problemi özünüz həll etmək istəmirsinizsə, "Kompüterimi necə düzəldə bilərəm?" məqaləmizi oxuyun. dəstək seçimlərinin tam siyahısı, həmçinin təmir xərclərini müəyyənləşdirmək, fayllarınızı çıxarmaq, təmir xidmətini seçmək və sair kimi hər şeydə kömək edin.
FAQ
USB cihazımda 43 kodunu necə düzəldə bilərəm?
Bütün USB cihazlarınızı ayırın, sonra kompüterinizi söndürün. Bir neçə dəqiqədən sonra kompüterinizi yandırın. Hər birinin işlədiyinə əmin olmaq üçün hər dəfə bir USB cihazını qoşun. Bir cihaz xətanı tetiklersə, həmin xüsusi cihazda bəzi əlavə problemləri həll etməyə cəhd edin.
USB-C nədir?
USB Type C konnektorları USB konnektorunun variantıdır. Onun forması kiçik, nazik bir ovaldır və "açarlı" deyil (hər iki tərəfdən istifadə edilə bilər). O, daha yeni 3.2 və 3.1 USB formatlarını dəstəkləyir, lakin geriyə doğru da uyğundur.






