Bilməli olanlar
- Hər iki cihazda Bluetooth-u aktiv edin, tapşırıqlar panelində Telefon ikonasını seçin, sonra Phone Hub qurmaq üçün Başlayın seçin.
- Qoşulduqdan sonra Telefon Qovşağını açmaq üçün Telefon işarəsini seçin. Daha çox seçim üçün Parametrlər seçin.
- Fayllar tətbiqindən istifadə edərək faylları cəld ötürmək üçün cihazlarınızı USB kabel ilə birləşdirin və telefonunuzun daxili yaddaşına girişə icazə verin.
Bu məqalə Telefon Hub-dan istifadə edərək telefonu Chromebook-a necə qoşmağı izah edir. Təlimatlar Android 5.1 və daha yüksək versiyalarla işləyən telefonlara aiddir.
Aşağı xətt
Cihazlarınızı Bluetooth və ya USB kabel vasitəsilə birləşdirə bilərsiniz. Bildirişlərinizi, mesajlarınızı və telefonunuzla bağlı digər məlumatları Chromebook-da görmək istəyirsinizsə, Telefon Hub-ı quraşdırmaq üçün Bluetooth-dan istifadə etməlisiniz.
Telefonumu Bluetooth vasitəsilə Chromebook-a necə qoşa bilərəm?
Chromebook-da Android telefonunuza daxil ola bilmək üçün Phone Hub qurmaq üçün bu addımları yerinə yetirin:
- Android cihazınızda ekranın yuxarısından aşağı sürüşdürün və sürətli parametrlər menyusunda Bluetooth funksiyasının aktiv olduğuna əmin olun.
-
Chromebook-da ekranın aşağı sağ küncündə vaxt seçin, sonra Bluetooth aktiv olduğundan əmin olun.

Image Aşağı tapşırıq paneli gizlidirsə, onu açmaq üçün ekranın aşağı hissəsinə toxunun və ya klikləyin.
-
Tapşırıq panelində Telefon işarəsini seçin.

Image -
Axılan pəncərədə Başlayın seçin.

Image -
Cihaz aşkarlandı altında, telefonunuzun seçildiyinə əmin olun, sonra Qəbul et və davam et seçin.

Image Chromebook'unuz iş və ya məktəb tərəfindən idarə olunursa, telefonunuzu qoşmaq seçiminiz olmaya bilər.
-
Google hesabınızın parolunu daxil edin.
Chromebook və Android eyni Google Hesabı ilə əlaqələndirilməlidir.
-
Bitti seçin. Android telefonunuz indi Chromebook'unuza qoşulub.

Image -
Telefon Mərkəzini açmaq üçün tapşırıqlar panelində Telefon işarəsini seçin. Telefonunuzun məlumatını görmürsünüzsə, Parametrlər (dişli nişan) üzərinə klikləyin.

Image -
Aktivləşdirmək üçün Telefon Mərkəzi seçin. Buradan Smart Lock, Instant Tethering, Bildirişlər və Mesajlar kimi digər funksiyaları aktiv edə bilərsiniz.

Image Telefonunuzu və Chromebook'unuzu ayırmaq üçün Parametrlər > Qoşulmuş cihazlar bölməsinə keçin, Android cihazınızı seçin, sonra seçin Telefonu unut.
Telefonumu USB vasitəsilə Chromebook-a qoşa bilərəm?
Siz USB kabeldən istifadə edərək Chromebook və Android cihazınız arasında faylları cəld ötürə bilərsiniz, lakin bu yolla Phone Hub xüsusiyyətlərindən yararlana bilməzsiniz. Bağlantı qurduğunuz zaman daxili yaddaşınıza daxil olmaq üçün telefonunuzda pop-up bildirişini seçin.
Fayllar proqramı telefonunuzun daxili yaddaşını göstərmək üçün açılacaq. Avtomatik olaraq görünməzsə, Fayllar tətbiqini açın və sol yan paneldə Android cihazınızın model nömrəsini seçin. Buradan hər iki cihazdakı qovluqlar arasında faylları klikləyib sürükləyə və ya kopyalayıb yapışdıra bilərsiniz. Telefonunuzda SD kart varsa, onun öz qovluğu olacaq.
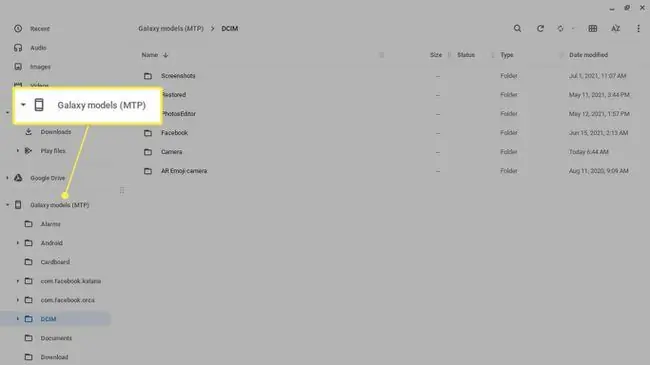
Phone Hub-dan Necə İstifadə Edilir
Telefon Mərkəzini açmaq üçün alt tapşırıqlar panelində Telefon işarəsini seçin. Telefon Qovşağından Android cihazınızın siqnal gücünü və batareyanın ömrünü, eləcə də açdığınız istənilən Google Chrome tablarını görəcəksiniz.
Siz həmçinin qaynar nöqtəni aktivləşdirə, telefonunuzu susdura və ya səsini söndürə və Bildirişlər və Telefonun yerini təyin (cihazınız bunu dəstəkləyirsə) kimi funksiyaları quraşdıra bilərsiniz. Ağıllı Kilid, Instant Tethering və Mesajlar kimi daha çox funksiyaya baxmaq üçün Ayar Ötürücü seçin.
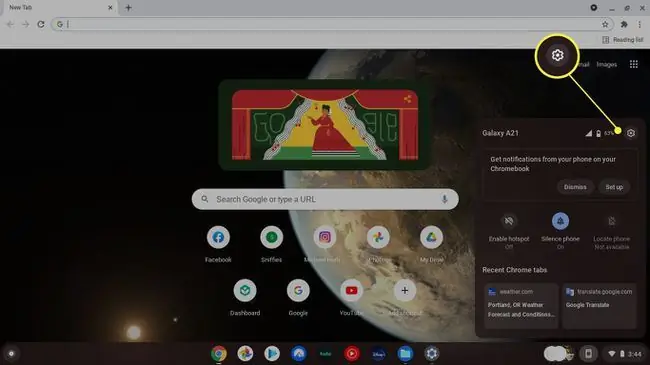
Chromebook'unuz oflayn olan zaman Phone Hub-dan istifadə edə bilərsiniz, lakin cihazlarınız Bluetooth vasitəsilə qoşulmalıdır.
Niyə Telefonumu Chromebook-a qoşa bilmirəm?
Chromebook'unuzun telefonunuza qoşulmamasının bəzi səbəbləri və bəzi potensial həllər:
- Bluetooth bağlantısı qurmaq mümkün deyil. Cihazları bir-birinə yaxınlaşdırın, sonra hər iki cihaz üçün Bluetooth-u aktiv edin.
- Chrome ƏS versiyanız köhnəlib, ona görə də Chromebook'unuzu əl ilə güncəlləşdirməlisiniz.
- Müvəqqəti texniki nasazlıq ola bilər, bu problem adətən hər iki cihazı yenidən işə salmaqla aradan qaldırıla bilər.
- USB ilə qoşulursanız, kabeldə problem ola bilər, ona görə də başqasını sınayın.
FAQ
AirPodları Chromebook-a necə qoşmaq olar?
AirPodları Chromebook-a qoşmaq üçün Chromebook ekranınızda Menyu > Bluetooth seçin və Bluetooth-u aktiv edin. AirPod-larınızı və onların doldurma qutusunu yaxınlıqda saxlayın; AirPods avtomatik olaraq Chromebook-un Bluetooth siyahısında görünməlidir. Chromebook-da Bluetooth ilə Mövcud Cihazlar siyahısına keçin və AirPodları seçin.
Mən iPhone-u Chromebook-a necə qoşa bilərəm?
Phone Hub-dan iPhone və Chromebook ilə istifadə edə bilməyəcəyiniz halda, USB ildırım kabeli vasitəsilə iPhone-u Chromebook-a qoşmaq mümkündür. Bu, fotoşəkilləri köçürmək kimi bir iş üçün faydalı olardı. Cihazları birləşdirdikdən sonra giriş icazəsi vermək üçün iPhone-da İcazə verin üzərinə klikləyin. Chromebook'unuzun sol müstəvisində Apple iPhone görəcəksiniz və siz foto və videolara daxil ola biləcəksiniz.
Printeri Chromebook-a necə qoşa bilərəm?
Printeri Chromebook-a qoşmaq üçün Chromebook-un tapşırıqlar panelində vaxt seçin, sonra Parametrlər (dişli işarəsi) seçin. Advanced > Çap > Printers bölməsinə keçin və Printer əlavə et seçinSimli əlaqə üçün printeri USB kabel vasitəsilə Chromebook-unuza qoşmalısınız. Simsiz çap etmək üçün printerinizi Wi-Fi şəbəkəsinə qoşmalısınız.






