Bilmək lazımdır
- Command+R düyməsini sıxmaq əksər Mac tətbiqlərində yeniləməni həyata keçirəcək.
- Ciddi yeniləməni həyata keçirmək üçün Command+Option+R və ya Shift+Command+R düymələrini basın (brauzerdən asılıdır).
- F5 düyməsini sıxmaq Macbook Air və MacBook Pro-da klaviaturanızın arxa işığını azaldacaq.
Bu məqalə sizə Mac-da F5 açarının ekvivalentinin nə olduğunu və Safari, Google Chrome, Firefox və Microsoft Edge daxil olmaqla bütün əsas brauzerləri necə yeniləməyi öyrədir.
Mac-da Necə Yeniləyirsiniz?
F5 düyməsini sıxmaq Windows platformalarında veb-brauzer, vebsayt və ya veb səhifəni yeniləmək üçün məşhur qısayoldur, lakin bu qısayolun Mac-də istifadəsi fərqli nəticə verir.
F5 istifadə etmək əvəzinə, Command+R (və ya cmd+r) yerinə yetirmək üçün istifadə etmək istədiyiniz qısayoldur Mac platformalarında yeniləmə. Təbii ki, bu, Mac veb brauzerlərinin əksəriyyətinə də aiddir.
Command+R-nin səhifəni yeniləmədiyini görsəniz, bu, ziddiyyətli qısa yollarla bağlı ola bilər. Qısayolun düzgün təyin edildiyinə əmin olmaq üçün Sistem Tərcihləri > Klaviatura > Qısayollar bölməsinə keçin.
Bəzən düzgün göstərilməyən və ya köhnəlmiş məlumatları göstərən veb səhifəni düzəltmək üçün standart yeniləmə kifayət etmir. Bu halda, çətin yeniləməni sınamaq istəyə bilərsiniz.
Sabit yeniləmə veb brauzeri veb-səhifənin yerli surətini (keş) təmizləməyə və sayt serverindən ən son versiyanı endirməyə məcbur edir.
Çətin yeniləməni yerinə yetirmək üçün standart Command+R daxiletməsini dəyişməli olacaqsınız, lakin düymələr kombinasiyası istifadə etdiyiniz brauzerdən asılı olaraq bir qədər fərqli olacaq.
- Safari və Opera: Command+Option+R düyməsini basın
- Chrome, Firefox və Edge: Shift+Command+R düyməsini basın
Siz həmçinin Shift düyməsini basıb brauzerinizdə təzələmə düyməsini sıxmaqla da sərt yeniləmə həyata keçirə bilərsiniz.
Mac-da Yeniləmə düyməsi haradadır?
cmd+r qısayoluna əlavə olaraq, əksər Mac brauzerləri alətlər panelində yeniləmə düyməsinə malikdir.
Bir sıra Mac brauzerlərində yeniləmə düyməsini burada tapa bilərsiniz:
Safari
Ünvan panelinin sağında:
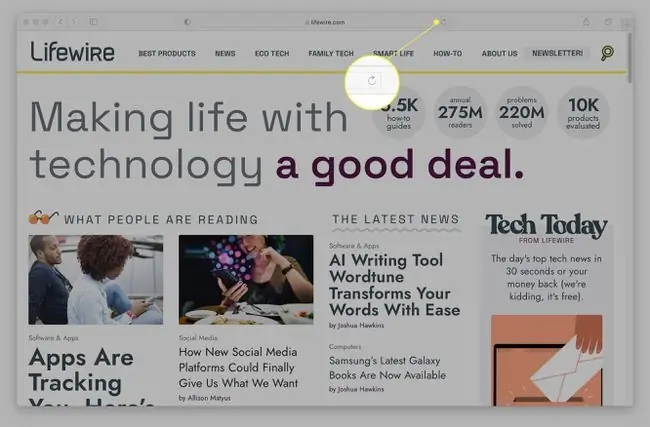
Google Chrome
Ünvan panelinin solunda:
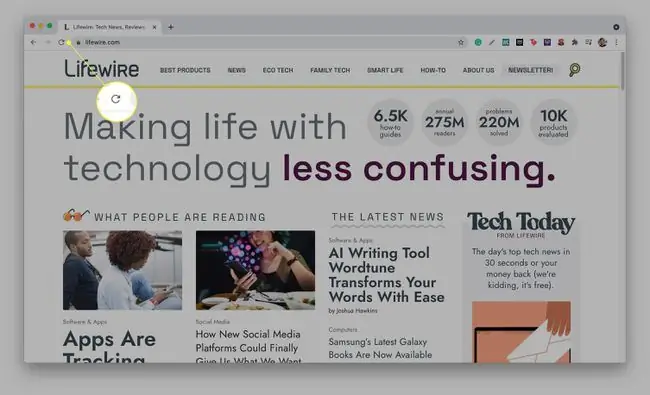
Firefox
Ünvan panelinin və əsas səhifə ikonasının solunda:
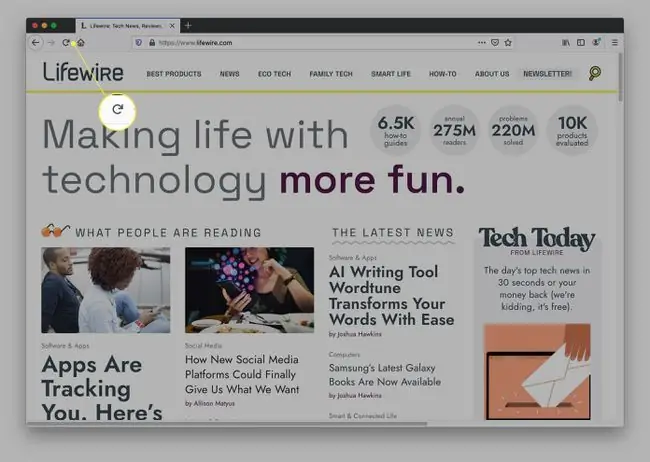
Microsoft Edge
Ünvan panelinin solunda:
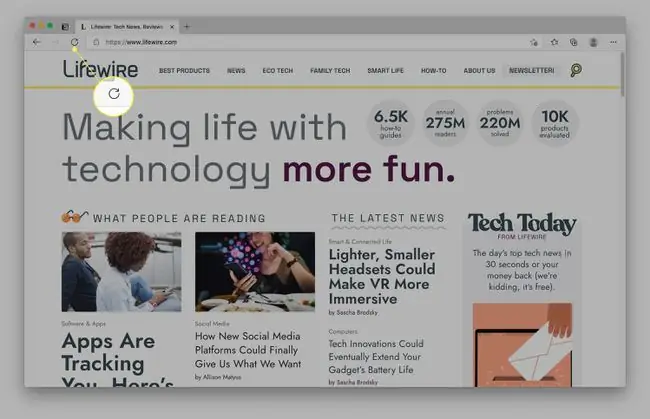
Aşağı xətt
Veb səhifələri yeniləmək əvəzinə, Mac-da F5 düyməsi adətən klaviaturanızın parlaqlığını azaldır (arxa işıqlıdırsa). Siz adətən bunu yalnız uyğun MacBook Air və MacBook Pro modellərində görəcəksiniz. Əks halda, heç nə etməz.
Mac Masaüstünü Necə Yeniləyirəm?
Brauzerlərə əlavə olaraq, Mac App Store kimi bir çox Mac tətbiqlərini yeniləmək üçün Command+R qısa yolundan istifadə edə bilərsiniz. Diqqətəlayiq bir istisna, birbaşa yeniləmə düyməsinə malik olmayan Mac-in fayl sistemi meneceridir (Finder adlanır). Təəssüf ki, bu o deməkdir ki, siz Finder-i yeniləmək üçün klaviatura qısa yolundan istifadə edə bilməyəcəksiniz. Bu, məsələn, qovluğa yeni fayllar əlavə etsəniz və Finder onları göstərmirsə, bu bezdirici ola bilər.
Xoşbəxtlikdən, bu problemin həlli yolu var. Siz Finder proqramının yuxarı sol hissəsində Geri düyməsini (<-) və ardınca İrəli düyməni (->) istifadə edə bilərsiniz. qovluğun məzmununu təzələyin. Bu işə yaramırsa, tətbiqdən çıxmağa məcbur etmək üçün Command+Option+Escape (ESC) istifadə edə bilərsiniz.
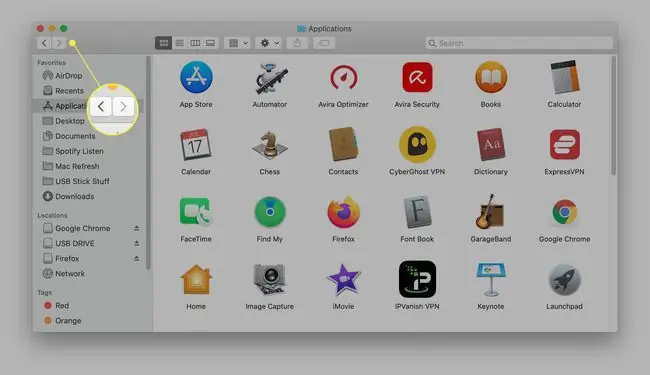
FAQ
Mac-da e-poçt gələnlər qutusunu necə təzələyə bilərəm?
E-poçt gələnlər qutusunu necə yeniləməyiniz e-poçt müştərinizdən asılıdır. Əgər Apple Mail istifadə edirsinizsə, yeni mesajları yoxlamaq və gələnlər qutusunu yeniləmək üçün məktub kimi görünən Göndər/Qəbul düyməsini seçin. Və ya Poçt qutusu nişanını seçin və Yeni Poçt Alın klikləyin Klaviatura qısayolu da var: Shift + Command + N basın Gələnlər qutusunu yeniləmək üçün. Əgər Gmail istifadə edirsinizsə, Axtarış poçtu panelinin altında Yenilə düyməsini seçin.
Mac-da iMessage-i necə təzələyə bilərəm?
Mac-da iMessages qəbul edirsinizsə və mesajlarınızın sinxronizasiya olunmadığını görsəniz, iMessage-ı yeniləmək üçün bir neçə şey var. Əvvəlcə iPhone və Mac-da iMessage-i söndürməyə çalışın. iPhone-da Parametrlər > Mesajlar bölməsinə keçin və iMessage-i söndürün. Mac-da Mesajlar tətbiqini açın, Preferences bölməsinə keçin, sonra hesabınızı seçin və hesabdan çıxın. Sonra, hər iki cihazda yenidən daxil olun və bunun problemi həll edib etmədiyini görün. Problemin həlli üçün başqa addım: iPhone-da Parametrlər > Mesajlar > Göndər və Qəbul edin altında Siz ünvanına iMessage qəbul edib cavab verə bilərsiniz, düzgün telefon nömrəsini və ya e-poçt ünvanını yoxladığınızdan əmin olun.
Mac-da iPhoto-nu necə təzələyə bilərəm?
iPhoto-nu təzələməyə məcbur etmək üçün Mac-ı yenidən başladın. Alternativ olaraq, iPhoto-dan çıxın, sonra Spotlight Search-ə Fəaliyyət Monitoru yazın və Fəaliyyət Monitorunu açın. photo terminini axtarın, sonra iCloud Foto prosesini axtarın. Prosesdən çıxmaq üçün yuxarıdakı X seçin. iPhoto-nu yenidən açdığınız zaman proqram foto axınını yeniləməlidir.






