Bilmək lazımdır
- Şablon üçün verilənlər və formatlaşdırma ilə elektron cədvəl yaradın. Yeni qovluqda boş Cədvəl etmək üçün Yeni > Google Cədvəl üzərinə klikləyin.
- Mənbə cədvəlində şablonda istifadə etmək istədiyiniz məzmunu vurğulayın və kopyalayın. Onu boş cədvələ yapışdırın.
- Şablonu adlandırın və yadda saxlayın. Bu fərdi şablondan istifadə etmək istədiyiniz zaman, orijinal şablon faylını dəyişməmək üçün surətini çıxarın.
Bu məqalə əvvəlcədən təqdim edilmiş Google Cədvəl şablonlarından biri işləmədikdə Google Cədvəldə öz şablonunuzu necə yaratacağınızı izah edir. Google Cədvəllərə daxil olmaq üçün Google hesabınıza ehtiyacınız olacaq. Gmail və ya YouTube-a daxil olmaq üçün istifadə etdiyiniz eyni hesabla Google Cədvəllərə daxil olun.
Fərdi Google Cədvəl Şablonu üçün sizə lazım olanlar
Google Cədvəl fərdi şablonu yaratmaq istədiyiniz cədvəl üçün xüsusi məlumatları ehtiva edir. Fərdi şablon yaratmaq üçün şablonda istifadə etmək istədiyiniz məlumat və formatı ehtiva edən cədvəl faylı ilə başlayın.
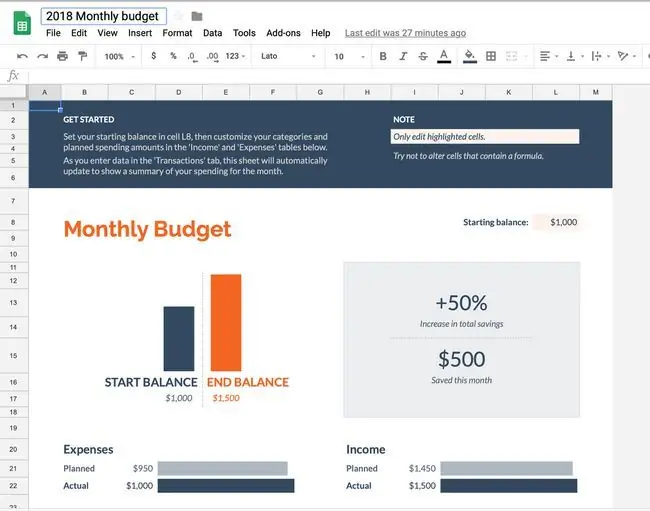
Cədvəl faylını LibreOffice və ya Microsoft Excel kimi istənilən cədvəl proqramında yaradın. Siz hətta sıfırdan və ya Şablon Qalereyasından Google Cədvəldə cədvəl yarada bilərsiniz. Sadəcə həmin şablonlardan birini açın və layihənizə uyğun olması üçün onu redaktə edin.
Fərdi Şablonlar üçün Qovluq Yaradın
Fərdi şablonlarınızı nizamlı saxlamaq üçün yalnız şablon faylları olan qovluq yaradın.
- Google Diski açın və kök qovluğa keçin (alt qovluq deyil, üst qovluq).
-
Seçin Yeni > Qovluq.

Image -
Yeni qovluq dialoq qutusunda qovluq üçün təsviri ad daxil edin, sonra Yarat seçin.

Image - Yeni qovluq Google Diskdəki digər qovluqlarla birlikdə siyahıda görünür.
Şablonunuzu Qovluğa əlavə edin
Fərdi şablonunuzu yeni yaradılmış qovluğa əlavə etmək üçün:
- Yaratdığınız şablonlar qovluğunu açın.
-
Şablon faylı kimi istifadə olunacaq boş cədvəl yaratmaq üçün Yeni > Google Cədvəl seçin.

Image Şablondan seçsəniz, Google Cədvəl Şablon Qalereyası göstərilir. Şablon Qalereyasından şablonları yükləyə və ya boş şablon yarada bilməzsiniz.
- Şablonda istifadə etmək istədiyiniz məlumatları ehtiva edən cədvəli açın və onun məzmununu vurğulayın. Cədvəldəki hər şeyi seçmək üçün Ctrl+ A və ya Əmr+ düyməsinə basın. A klaviatura qısayolu.
-
Vurğulanmış məzmunu kopyalamaq üçün Edit > Kopyala seçin. Və ya Ctrl+ C və ya Command+ C düyməsini basın.

Image -
2-ci addımda hazırladığınız boş cədvəli açın və cədvəlin məzmununu yapışdırmaq üçün Edit > Yapışdırın seçin. Və ya Ctrl+ V və ya Command+ V düyməsini basın.

Image Yapışdırmaq istədiyiniz xananı seçin. Məsələn, cədvəldəki hər şeyi kopyalamısınızsa, bütün vərəqi vurğulamaq üçün A və yuxarıdakı 1 və yuxarıdakı kvadratı seçin, sonra üzərinə yapışdırın cədvəl məzmunu.
-
Şablon üçün təsviri ad daxil edin.

Image - Google Cədvəllərə qayıtmaq üçün Google Cədvəl ikonasını seçin.
Fərdi Şablonlarınızdan İstifadə Edin
Yeni cədvəl yaratmaq üçün bu fərdi şablondan istifadə etmək istədiyiniz zaman orijinal şablon faylında hər hansı dəyişiklik etməzdən əvvəl şablon faylının surətini çıxarın. Orijinal şablonu redaktə etsəniz, o dəyişdirilməmiş şablon gələcəkdə istifadə üçün əlçatan olmayacaq.
Şablonun surətini çıxarmaq üçün şablon faylına sağ klikləyin və ya basıb saxlayın, sonra Nüsxəni çıxarın seçin.
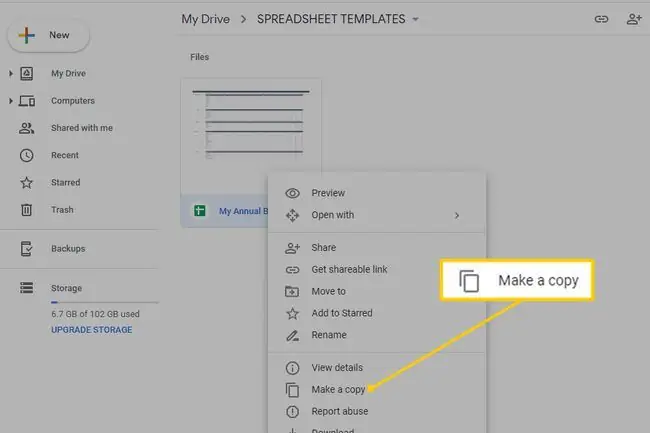
Sonra, şablonu təsadüfən redaktə etməmək üçün nüsxənin adını dəyişin və surəti başqa qovluğa köçürün.






