Google Home Hub bütün qoşulmuş ağıllı ev cihazlarınız üçün idarəetmə mərkəzidir. Bu mərkəzləşdirilmiş displey bölməsi qrafikləri təşkil etməyi, musiqi çalmağı və smart cihazlarınızı aktivləşdirməyi asanlaşdıran sensor ekran interfeysinə malikdir. Google Home Hub həmçinin müxtəlif video imkanlarına malikdir. Burada bəzi digər əyləncəli video funksiyaları ilə birlikdə Google Home Hub istifadə edərək slayd şousunun necə qurulacağına nəzər salın.
Bu məqalədəki məlumat Google Home Hub və onun varisi olan Google Nest Hub Max-a aiddir.
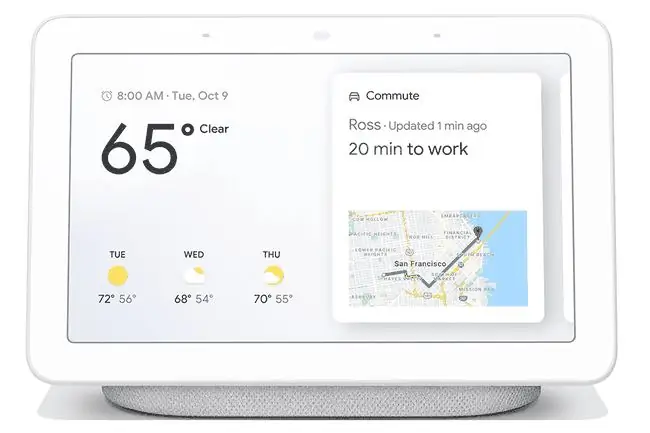
Google Home Hub-dan Foto Ekran kimi istifadə edin
Google Home Hub displeyini davamlı slayd-şou foto çərçivəsinə çevirmək asandır. Başlamazdan əvvəl slayd şousunuzun mənbəyi olmaq üçün Google Fotoda foto albom yaradın. Sonra onu asanlıqla müəyyən etmək üçün onu Google Home Hub Slideshow kimi adlandırın.
-
Smartfonunuzda Google Home proqramını açın və Google Home Hub cihazına toxunun.

Image -
Parametrlər (dişli işarəsi) üzərinə klikləyin, Cihaz Parametrləri üzərinə diyirləyin, sonra Foto Çərçivəsi üzərinə klikləyin.

Image -
Ambient Mode ekranında onu mühit rejimi kimi aktiv etmək üçün Google Fotoseçin.

Image Ambient rejimi defolt Google Home Hub displeyidir. O, ilkin olaraq tarix və vaxtı göstərmək üçün ayarlanıb, lakin siz onu digər məlumat mənbələrindən istifadə etmək üçün konfiqurasiya edə bilərsiniz.
-
Google Foto ayarlar ekranında Google Əsas Slayd şousu kimi istifadə etmək üçün albom seçin.

Image - Google Home Hub mühit rejiminə daxil olduqda, o, seçdiyiniz albomdakı fotoların slayd şousunu göstərir.
Canlı Albom Slayd Şou Ekranı Yaradın
Canlı Albom yaradaraq Google Home Hub slayd şousunuzu növbəti səviyyəyə daşıyın. Canlı Albom slayd şousunda görünən insanları və ev heyvanlarını seçməyə imkan verir. Canlı Albomlar Google Fotoya əlavə etdiyiniz yeni fotolardakı insanları müəyyən etmək üçün süni intellektdən istifadə edir. Bu necə işləyir:
-
Google Home tətbiqini açın və Google Home Hub cihazının işarəsinə klikləyin.

Image -
Parametrlər (dişli işarəsi) üzərinə klikləyin.

Image - Klikləyin Google Foto > Ailə və Dostları Seçin.
- Açıq üzərinə klikləyin ki, Google Home Google Fotolarınıza daxil ola bilsin.
-
Canlı Alboma daxil etmək üçün insanların və ev heyvanlarının üzlərinə toxunun.

Image -
Bitti üzərinə klikləyin. Canlı Albomunuz Google Home Hub ekranında görünür.
Hər Canlı Albomda 20.000-ə qədər foto ola bilər.
Google Home Hub-dan Video Displey kimi istifadə edin
Google Home Hub-dan video displey kimi istifadə etmək, layihə üzərində işləyərkən mətbəxdə yemək hazırlama videolarına baxmaq, film və şoulara baxmaq və ya necə etməli videolarına baxmaq üçün əla yoldur.
Netflix kimi əlaqəli video xidmətində nəyəsə baxmaq üçün səs əmrlərindən istifadə etmək asandır. Bunu etmək üçün Google Home Hub-ı defolt TV cihazı kimi aktiv edin və sonra video xidmətlərini Google Home Hub ilə əlaqələndirin.
-
Smartfonunuzda Google Home proqramını açın və Google Home cihazına toxunun.

Image -
Parametrlər (dişli işarəsi) üzərinə klikləyin.

Image -
Cihaz Parametrləri ekranında Defolt TV üzərinə klikləyin.

Image -
Defolt TV olaraq Google Home mərkəzi cihazınızı seçin. Bitirmək üçün Bitti klikləyin.

Image -
Google Home tətbiqinin əsas səhifəsinə qayıdın və Parametrlər (dişli işarəsi) üzərinə klikləyin.

Image -
Parametrlər ekranında Əlaqələndirilmiş media hesabları üzərinə klikləyin.

Image -
Aşağı diyirləyin Video bölməsinə keçin və həmin hesabı Google Home Hub ilə əlaqələndirmək üçün hər xidmətin yanında plus işarəsinə toxunun.

Image -
Əlaqələndirildikdən sonra Google Home Hub-da əlaqələndirilmiş xidmətin məzmununa baxmaq üçün səs əmrlərindən istifadə edin.
Google TV və YouTube məzmunu avtomatik olaraq Google Home Hub-da əlçatandır, ona görə də bu xidmətləri əlaqələndirməyə ehtiyac yoxdur.
Video Məzmunu Google Home Hub-a Yayımlayın
Google Home Hub-ı Wi-Fi şəbəkəsinə qoşduqda Chromecast-ın aktivləşdirdiyi proqramlardan audio və video yayımlaya bilərsiniz. Bu, videonu noutbukdan və ya smartfondan Google Home Hub video displeyinə yayımlamağı asanlaşdırır. Roku kimi bir çox kommersiya yayım cihazları da Google Home Hub-a yayımı dəstəkləyir.






