Excel iş vərəqinizdəki məlumatlar yüzlərlə sütunu və onlarla sıranı əhatə etdikdə, müəyyən edilmiş sütunda müəyyən edilmiş dəyəri tapmaq üçün HLOOKUP funksiyasından istifadə edin.
Bu məqalədəki təlimatlar Microsoft 365, Excel 2019, Excel 2016 və Excel 2013 üçün Excel-ə aiddir.
HLOOKUP funksiyası necə işləyir
HLOOKUP funksiyası axtarış funksiyasının bir növüdür. Bu funksiya əvvəlcə sütun etiketlərində göstərilən dəyəri tapmaq və müvafiq dəyər üçün həmin sütunda axtarış etməklə iş vərəqində xüsusi məlumatı axtarır.
HLOOKUP funksiyası böyük həcmdə məlumatı olan iş vərəqləri üçün ən uyğundur. Bu nümunə HLOOKUP funksiyasının necə işlədiyini göstərmək üçün sadə iş vərəqindən istifadə edir.
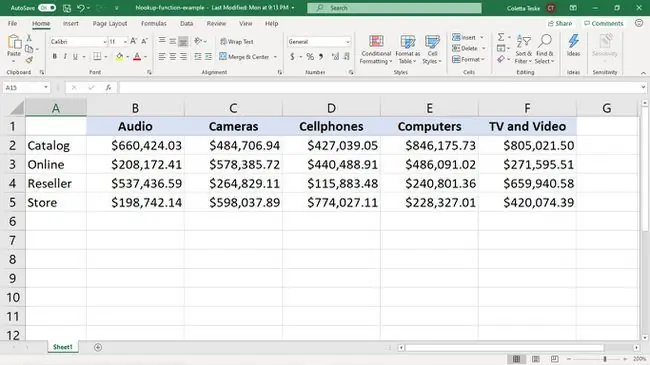
Bu iş vərəqində pərakəndə satışları məhsula və hər bir məhsulun satıldığı kanala görə izləyir. Məsələn, kameraların onlayn satışlarını tapmaq üçün iş vərəqində axtarış aparmaq əvəzinə, HLOOKUP funksiyası tapşırığı yerinə yetirə bilər.
HLOOKUP funksiyasının sintaksisi
HLOOKUP funksiyasının sintaksisi:
HLOOKUP(axtarma_dəyəri, cədvəl_massivi, sətir_indeks_numu, diapazona_axtar)
HLOOKUP funksiyasında hər bir arqumentin etdikləri budur:
- lookup_value (tələb olunur): Axtarılacaq sütun. HLOOKUP funksiyası bu dəyəri tapmaq üçün birinci cərgədə axtarış aparır. Bu arqument xana istinadı və ya sütun etiketi ola bilər.
- cədvəl_massivi (tələb olunur): Göstərilən məlumat üçün axtarılacaq cədvəl. Bu, sıra və ya sıra adına istinad ola bilər.
- sətir_index_num (tələb olunur): Excelin məlumatı qaytaracağı cərgənin nömrəsi.
- range_lookup (isteğe bağlı): Bu arqument HLOOKUP funksiyasına dəqiq uyğunluq tapmadıqda nə edəcəyini bildirir. Arqument dəyərləri TRUE və FALSE-dir.
- Əgər dəyər DOĞRU olarsa və cədvəl datası kiçikdən böyüyə sıralanırsa, HLOOKUP axtarış_dəyəri arqumentindən kiçik olan ən böyük dəyəri qaytarır.
- Əgər dəyər YANLIŞdırsa, HLOOKUP funksiyası dəqiq uyğunluq tapılmadıqda xəta qaytarır.
Excel-də HLOOKUP-dan necə istifadə etməli
Bu nümunə kameralar üçün onlayn satışları tapmaq üçün HLOOKUP funksiyasından istifadə edir. Düsturu iş vərəqinə necə daxil etmək olar:
- İş vərəqi datasını daxil edin, sonra sütun adlarını artan qaydada təşkil edin.
-
HLOOKUP funksiyasının nəticəsini göstərəcək xananı seçin.

Image -
Seçin Formulalar > Axtarış və İstinad > HLOOKUP.

Image - Funksiya Arqumentləri dialoq qutusunda kursoru Axtarış_dəyəri mətn qutusuna yerləşdirin.
-
İş vərəqində məlumatın yuxarı cərgəsində tapmaq istədiyiniz dəyəri ehtiva edən xananı seçin.

Image Fərqli dəyərləri axtarmaq istəyirsinizsə, xana istinadından istifadə edin. Fərqli dəyər axtarmaq üçün xanaya fərqli ad daxil edin.
- Funksiya Arqumentləri dialoq qutusunda kursoru Cədvəl_massivi mətn qutusuna qoyun.
-
İş vərəqində axtarmaq istədiyiniz datanı seçin. Bu misalda bütün verilənlər dəsti seçilib.

Image -
Funksiya Arqumentləri dialoq qutusunda kursoru Sıra_index_num mətn qutusuna qoyun və ehtiva edən cərgənin nömrəsini daxil edin istədiyiniz nəticə.
Bu, Excel iş vərəqində görünən sıra nömrəsi deyil. Bu nömrə seçilmiş massivdəki sıradır.
-
Seçin OK.

Image -
HLOOKUP funksiyası axtarış_dəyərini tapmaq üçün birinci cərgədə axtarış aparır, sonra isə göstərilən dəyəri tapmaq üçün həmin sütunu axtarır. Dəyər seçilmiş xanada görünür.

Image
HLOOKUP ilə Wildcards Necə İstifadə Edilir
Sizə lazım olan dəqiq mətn və ya sütun adını bilmirsinizsə, HLOOKUP ilə joker simvoldan istifadə edin. Mətn axtarışını yerinə yetirmək üçün Excel-də istifadə edə biləcəyiniz joker işarələr bunlardır:
- Ulduz (): Axtarış terminində ən azı bir hərfin əskik olduğunu göstərmək üçün istifadə edin. Məsələn, məhsulu axtararkən və adın Kamera, Kamera və ya Kamera və Video olduğundan əmin deyilsinizsə, Camera daxil edin.
- Sual işarəsi (?): Axtarış terminində yalnız bir hərfin əskik olduğunu göstərmək üçün istifadə edin. Məsələn, müştəri axtararkən və adının Petersen və ya Peterson olduğuna əmin deyilsinizsə, Peters?n daxil edin.
Yol simvol axtarışına bacardığınız qədər çox məlumat əlavə edin. Excel yalnız bir uyğunluğu qaytarır və bir neçə uyğunluğun olub olmadığını göstərmir.






