Microsoft Excel-də ədədləri yuvarlaqlaşdırmaq lazım olduqda, INT funksiyasından istifadə edərək rəqəmi növbəti ən aşağı tam ədədə yuvarlaqlaşdırın və ədədin onluq hissəsini silin. Əsas məlumatlara təsir etmədən göstərilən onluq yerlərin sayını dəyişən formatlaşdırma seçimlərindən fərqli olaraq, INT funksiyası iş vərəqinizdəki məlumatları dəyişir. Bu funksiyadan istifadə hesablamaların nəticələrinə təsir edir.
Bu məqalədəki təlimatlar Excel 2019, 2016, 2013, 2010 və 2007-yə, həmçinin Microsoft 365 üçün Excel, Excel Online, Mac üçün Excel, iPad üçün Excel, iPhone üçün Excel və Android üçün Excel-ə aiddir..
INT Funksiyasının Sintaksisi və Arqumentləri
Funksiya sintaksisi funksiyanın tərtibatına istinad edir və funksiyanın adını, mötərizələri və arqumentləri ehtiva edir.
INT funksiyası üçün sintaksis belədir:
=INT(Nömrə)
Nömrə aşağı yuvarlaqlaşdırılmalı olan dəyərdir. Bu arqument yuvarlaqlaşdırma üçün faktiki datanı (aşağıdakı şəkildəki 2-ci sətirə baxın) və ya iş vərəqindəki verilənlərin yerinə xana istinadını ehtiva edə bilər (3-cü sıraya baxın).
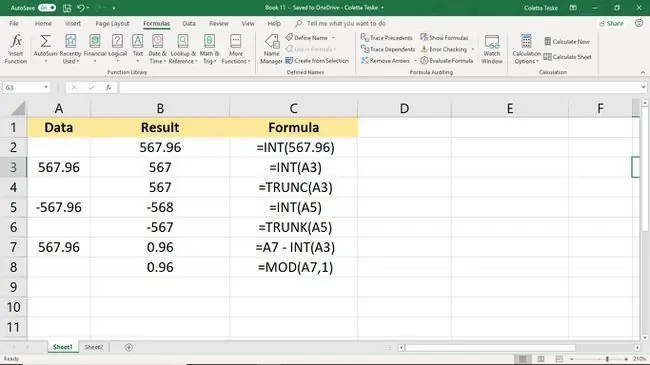
INT funksiyasını daxil edin
Aşağıdakı nümunə INT funksiyasını aşağıdakı şəkildəki B3 xanasına daxil etmək üçün istifadə olunan addımları təsvir edir. Funksiyanı və onun arqumentlərini daxil etmək üçün bu iki üsuldan birini istifadə edin:
- B3 xanasına tam funksiyanı,=INT(A3) yazın.
- Excel-in daxili düsturlarından istifadə edərək funksiyanı və onun arqumentlərini seçin.
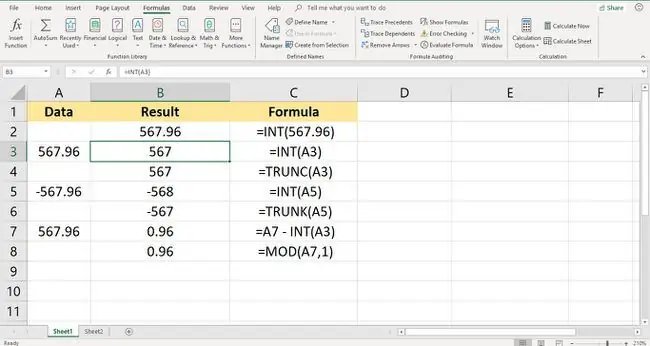
Tam funksiyanı əl ilə daxil etmək mümkün olsa da, dialoq qutusundan istifadə etmək daha asan ola bilər, çünki o, funksiyanın sintaksisini daxil etməyə diqqət yetirir. Beləliklə, arqumentlər arasında mötərizələrin və vergül ayırıcılarının düzgün yerləşdirilməsinə əmin olmaqdan narahat olmayacaqsınız.
INT funksiyasına daxil olmaq üçün:
- Boş iş vərəqinin A3 xanasına 567.96 yazın.
- Onu aktiv xana etmək üçün B3 xanasını seçin. INT funksiyasının nəticələri burada göstəriləcək.
- lent menyunun Formulalar nişanını seçin.
- Açılan siyahını açmaq üçün Riyaziyyat və Triq seçin.
-
Funksiya Arqumentləri dialoq qutusunu açmaq üçün siyahıda INT seçin. (Mac-da Formula Qurucusu açılır.)
- Kursoru Nömrə mətn qutusuna qoyun.
- Həmin xana istinadını daxil etmək üçün iş vərəqində xana A3 seçin.
- Bitirdikdən sonra OK seçin. (Mac-da funksiyanı tamamlamaq üçün Bitti seçin.)
INT vs. TRUNC funksiyası
INT funksiyası digər Excel yuvarlaqlaşdırma funksiyasına, TRUNC funksiyasına çox oxşardır. Hər iki funksiya nəticədə tam ədədləri qaytarır, lakin nəticəni fərqli şəkildə əldə edirlər. INT ədədləri ən yaxın tam ədədə yuvarlaqlaşdırarkən, TRUNC yuvarlaqlaşdırmadan məlumatın onluq hissəsini kəsir və ya silir.
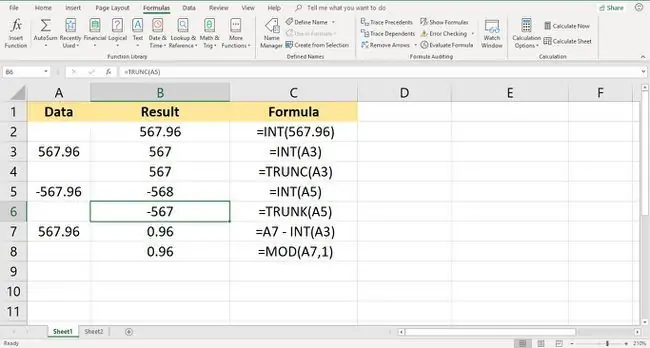
İki funksiya arasındakı fərq mənfi ədədlərlə nəzərə çarpır. Yuxarıdakı 3 və 4-cü sətirlərdə göstərildiyi kimi müsbət dəyərlər üçün A3 xanasındakı 567,96 rəqəminin onluq hissəsini silərkən həm INT, həm də TRUNC 567 dəyəri qaytarır.
5 və 6-cı sətirlərdə iki funksiya tərəfindən qaytarılan dəyərlər fərqlidir, -568 ilə -567, çünki mənfi dəyərlərin INT ilə yuvarlaqlaşdırılması sıfırdan yuvarlaqlaşdırma deməkdir, TRUNC funksiyası isə tam ədədi saxlayır ədədin onluq hissəsini silərkən də eyni.
Ondalıq dəyərləri qaytarın
Ədədin tam hissəsini deyil, onluq və ya kəsr hissəsini qaytarmaq üçün B7 xanasında göstərildiyi kimi INT-dən istifadə edərək düstur yaradın. A7 xanasındakı tam ədəddən ədədin tam hissəsini çıxmaqla, yalnız onluq 0,96 qalır.
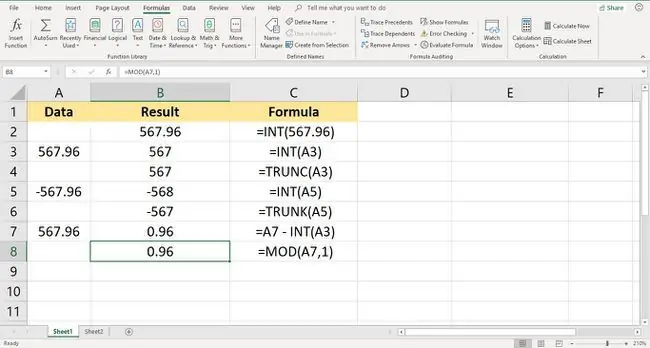
8-ci sətirdə göstərildiyi kimi MOD funksiyasından istifadə etməklə alternativ düstur yaradıla bilər. Modul üçün qısaldılmış MOD funksiyası adətən bölmə əməliyyatının qalan hissəsini qaytarır.
Bölənin 1-ə təyin edilməsi (bölən funksiyanın ikinci arqumentidir) istənilən ədədin tam hissəsini silir, qalan hissə kimi yalnız onluq hissəni buraxır.






