Bilməli olanlar
- Qoşulmuş klaviatura ilə Command+F basın.
- Klaviatura olmadan tətbiqdə Tap alətinə daxil olun.
- Fayllar və ya Kitablarda PDF sənədini açın və Axtar qutusundan istifadə edin.
Bu məqalə iPad-də Windows qısayolu Control F klaviatura əmrinin ekvivalentindən necə istifadə olunacağını izah edir. Klaviatura qısayolu ilə siz sənəddə və ya veb səhifəsində söz və ya ifadəni axtarmaq üçün Tap alətini aça bilərsiniz. Klaviatura qoşulmadıqda belə bunu necə həyata keçirəcəyinizi sizə göstərəcəyik.
Nəzarət F Klaviatura ilə F əmridir
İPad-ə qoşulmuş hər hansı xarici klaviaturanız varsa, sadəcə olaraq sənədi və ya veb səhifəni açın və Tap alətini göstərmək üçün Command+F düyməsini basın.
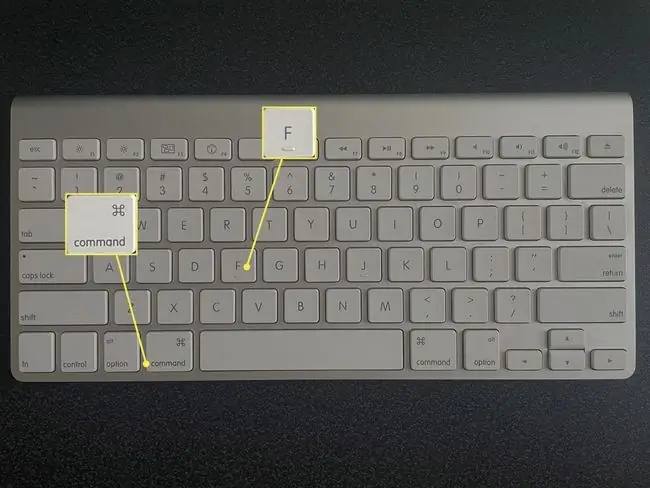
Sonra axtarış qutusuna söz və ya söz daxil edin və axtarış etmək üçün Qayıt düyməsini basın. Nəticələrinizin vurğulandığını görəcəksiniz.
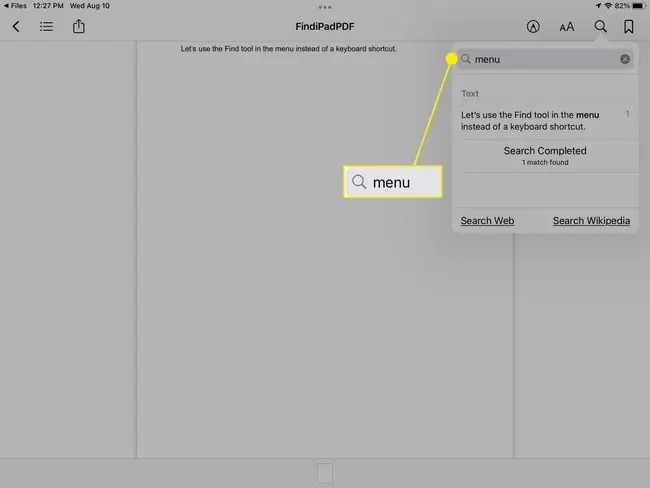
Sənəddə Axtar
Səhifələr, Microsoft Word və ya Google Sənədlər kimi mətn emal proqramında sənədiniz varsa, siz proqramın axtarış funksiyasından istifadə edə bilərsiniz.
Səhifələrdə Axtar
Sənədinizi Səhifələr tətbiqində açın.
-
Üst sağda üç nöqtə üzərinə klikləyin və Tap seçin.

Image -
Axtarış qutusuna söz və ya ifadənizi daxil edin və Axtar üzərinə klikləyin.

Image - Axtarış termininin bütün nümunələrinə baxmaq üçün oxlardan istifadə edin və Tap alətini bağlamaq üçün sənədin istənilən nöqtəsinə toxunun.
Word-da Axtar
Sənədinizi Microsoft Word proqramında açın.
-
Yuxarı sağda Tap işarəsinə (böyüdücü şüşə) toxunun.

Image -
Axtarış qutusuna söz və ya ifadənizi daxil edin və Axtar üzərinə klikləyin.

Image - Axtarış termininin bütün nümunələrini nəzərdən keçirmək üçün oxlardan istifadə edin və Tap alətini bağlamaq üçün sənəddə istənilən yerə toxunun.
Google Sənəddə Axtar
Sənədinizi Google Sənəd tətbiqində açın.
-
Üst sağda üç nöqtə üzərinə klikləyin və Tap və dəyişdir seçin.

Image -
Axtarış qutusuna söz və ya ifadənizi daxil edin və Axtar üzərinə klikləyin.

Image - Axtarış termininin hər bir nümunəsini görmək üçün oxlardan istifadə edin və Tap alətini bağlamaq üçün solda X üzərinə klikləyin.
PDF-də Axtar
PDF faylınız varsa, onu Fayllar və ya Kitablar proqramında aça və lazım olanı axtara bilərsiniz.
Fayllarda Axtar
PDF sənədinizi Fayllar tətbiqində açın.
-
Yuxarı sağda Tap işarəsinə (böyüdücü şüşə) toxunun.

Image -
Klaviaturanın üstündəki axtarış qutusuna söz və ya ifadənizi daxil edin və Axtar üzərinə klikləyin.

Image - Axtarış termininin bütün nümunələrini görmək üçün oxlardan istifadə edin və Tap alətini bağlamaq üçün Ləğv et üzərinə klikləyin.
Kitablarda Axtar
PDF sənədinizi Kitablar tətbiqində açın.
- Yuxarıda menyu panelini göstərmək üçün sənədin istənilən yerinə toxunun.
-
Yuxarı sağda Tap ikonasını (böyüdücü şüşə) seçin.

Image - Söz və ya ifadənizi axtarış qutusuna daxil edin.
-
Axtarış qutusunun altında nəticələri görəndə sənəddəki söz və ya ifadəni vurğulamaq üçün klikləyin.

Image -
Tap aləti axtarış termininizi vurğuladıqdan sonra avtomatik bağlanır.

Image
Veb Səhifədə Axtar
Veb-səhifədə söz və ya ifadəni tapmaq veb brauzerinizin daxili axtarış aləti ilə asandır. Burada Safari və Chrome-a baxacağıq.
Safaridə Axtar
- Veb səhifə açıq ikən Safari-nin yuxarısındakı ünvan çubuğuna toxunun və axtarış söz və ya ifadənizi daxil edin.
-
Görünən nəticələr siyahısında aşağıya gedin və Bu Səhifədə bölməsini görəcəksiniz. Daxil etdiyiniz söz və ya ifadə üçün Tap seçimini seçin.

Image -
Sonra axtarış termininizin vurğulandığını görəcəksiniz.
Axtarış termininin hər bir nümunəsini görmək üçün oxlardan istifadə edin və bitirdikdə Bitti üzərinə klikləyin.

Image
Chrome'da Axtar
- Veb səhifə Chrome tətbiqində açıq ikən yuxarı sağda üç nöqtə işarəsinə toxunun.
-
Aşağı diyirləyin və Səhifədə tapın seçin.

Image - Söz və ya ifadənizi axtarış qutusuna daxil edin.
-
Sonra səhifədə vurğulanmış axtarış terminini görəcəksiniz.
Hər bir nümunəyə baxmaq üçün oxlardan istifadə edin və Tap alətini bağlamaq üçün Bitti üzərinə klikləyin.

Image
FAQ
Mac-da F-i necə idarə edə bilərəm?
Mac-da Control F-dən istifadə etmək üçün klaviaturanızda Command+ F düyməsini basın. Apple proqramlarında menyu panelində Edit > Tap seçin və ya proqramda axtarış çubuğundan istifadə edin.
Mən iPad klaviaturası almalıyam?
Ekran klaviaturası bəzi tapşırıqlar üçün simli klaviaturadan daha yaxşı ola bilər. Bununla belə, əgər siz yolda çox yazı yazırsınızsa və ya iPad-dən kompüter kimi istifadə etmək istəyirsinizsə, iPad-iniz üçün klaviatura əldə etməyi düşünməlisiniz.
Mən iPad-də klaviaturanı necə böyüdə bilərəm?
Klaviaturanızı normal ölçüyə qaytarmaq üçün iki barmağınızı klaviaturaya qoyun və onları bir-birindən ayırın. Siz yaxından baxmaq üçün Böyütmə funksiyasından istifadə edə və ya daha böyük klaviaturaya sahib olmaq üçün üçüncü tərəf proqramından istifadə edə bilərsiniz.






