Bilmək lazımdır
- Parametrlərə keçin > Bütün parametrlərə baxın > Ümumi. Masaüstü Bildirişlər altında, seçim seçin, Masaüstünü aktivləşdirmək üçün bura klikləyin.
- Parametrləri təzələyin. Bildirişlər işləmirsə, ünvan çubuğunda asma kilidi seçin > Sayt parametrləri. Bildirişlərin İcazə verin olaraq ayarlandığına əmin olun.
- Windows 10-da Bildirişlər və fəaliyyət parametrləri vasitəsilə Windows Fəaliyyət Mərkəzində Chrome bildirişlərini aktiv edin.
Gmail-də masaüstü bildirişləri quraşdırmaq mümkündür ki, yeni e-məktublar aldığınız zaman xəbərdarlıqlar alasınız. Siz hətta Gmail-dən aktiv istifadə etmədiyiniz zaman bildirişlər görəcəksiniz. İstənilən veb brauzerdən istifadə edərək masaüstünüzdə Gmail bildirişlərini əldə etməyi öyrənin.
Yeni Gmail Mesajları üçün Masaüstü Xəbərdarlıqlarını Necə Aktiv Etmək olar
Gmail xəbərdarlıqlarını aktivləşdirmək üçün Gmail ayarlarınıza kiçik dəyişiklik etmək və sonra brauzerə təkan siqnallarını qəbul etməsini bildirmək lazımdır.
-
Gmail-in yuxarı sağ küncündə Parametrlər çarxını seçin, sonra açılan menyudan Bütün parametrlərə bax seçin.

Image -
Ümumi nişanını seçin.

Image -
Aşağı diyirləyin Masaüstü Bildirişlər bölməsinə keçin və aşağıdakı seçimlərdən birini seçin, sonra seçin Gmail üçün masa üstü bildirişləri aktiv etmək üçün bura klikləyin.
- tarixində yeni poçt bildirişləri: Gmail gələnlər qutunuza gələn bütün yeni mesajlar üçün sizə bildirişlər göndərir. Zibil qutusuna atılan, avtomatik oxunmuş kimi qeyd olunan və ya lazımsız kimi müəyyən edilən mesajlar üçün bildirişlər almayacaqsınız.
- Vacib poçt bildirişləri: Gmail yalnız Gmail tərəfindən vacib hesab edilən e-poçtlar üçün masaüstü bildirişlər göndərir.
- Poçt bildirişləri deaktivdir: Gmail e-poçt masaüstü xəbərdarlıqları göndərməyəcək.
Brauzerin Gmail bildirişlərini qəbul etməsi tələb olunarsa, Allow və ya Bəli seçin.

Image -
Aşağıya sürüşdürün və Dəyişiklikləri Saxla seçin.

Image -
Windows 10-da Windows Fəaliyyət Mərkəzində Chrome-dan bildirişləri aktivləşdirməlisiniz. Windows axtarış çubuğuna Bildirişlər və fəaliyyət parametrləri yazın və açılan menyudan həmin seçimi seçin.
Mac və Linux istifadəçiləri 7-ci addıma keçə bilər.

Image -
Brauzeriniz üçün bildirişləri Aktiv təyin edin.

Image - Brauzerinizi yeniləyin. Dəyişikliyin qüvvəyə minməsi bir az vaxt ala bilər.
Yeni mesaj xəbərdarlıqları kompüterinizin bildirişlər tabında görünür.
Gmail-də yeni poçt xəbərdarlıqları üçün fərdi səslər təyin etmək də mümkündür.
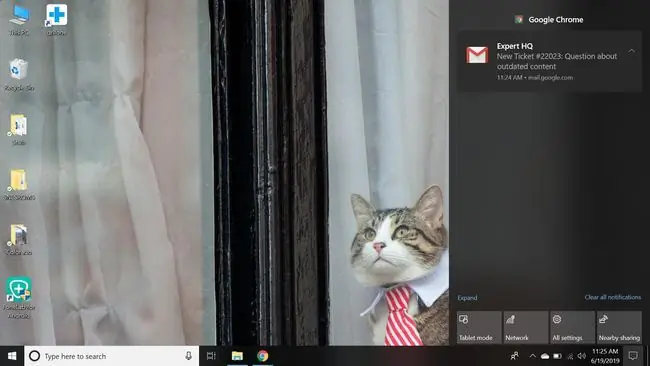
Gmail Desktop Bildirişləri İşləmir?
Gmail masaüstü bildirişləri Chrome-da işləmirsə:
-
Gmail ünvan panelinin solunda asma kilid seçin.

Image -
Açılır menyudan Sayt parametrləri seçin.

Image -
Bildirişlərin-nin İcazə verin olaraq ayarlandığına əmin olun.

Image
Siz həmçinin Opera və Edge-də ünvan panelinin yanında asma kilid seçərək bildiriş parametrlərini tənzimləyə bilərsiniz.






