Bilmək lazımdır
- Səhifə nömrələrini sıfırlamaq üçün keçin Daxil et > Səhifə Nömrəsi > Səhifə Nömrələrini Sil. Bunu hər bölmə üçün edin.
- Səhifənin nömrələnməsini tənzimləmək üçün keçin Insert > Səhifə Nömrəsi > Səhifə Nömrələrini Formatla. Başla 1 olaraq ayarlandığına əmin olun.
-
Səhifə nömrələrini davamlı etmək üçün Səhifə Nömrələrini Formatla bölməsinə keçin və Əvvəlki bölmədən davam et seçin.
Bu məqalə Word 2021, 2019, 2016 və Microsoft 365 üçün Word-də səhifə nömrələrini necə düzəltməyi izah edir.
Word-da Səhifə Nömrələrini Necə Sıfırlayırsınız?
Word-da səhifənizin nömrələnməsi söndürülübsə, ən asan həll səhifə nömrələrini silib yenidən başlamaqdır. Word-də səhifə nömrələrini silmək üçün sənədin istənilən yerinə klikləyin, Daxil et nişanına keçin, sonra Səhifə nömrəsi > Sil seçin Səhifə Nömrələri Sonra nömrələmə parametrlərini düzəldə və istədiyiniz kimi Word sənədinizə səhifə nömrələri əlavə edə bilərsiniz.
Bölmə fasilələriniz varsa, hər bölmə üçün səhifə nömrələməsini sıfırlamalısınız. Səhifə nömrəsi seçimləri həmçinin Başlıq və Altbilgi nişanı altında mövcuddur.
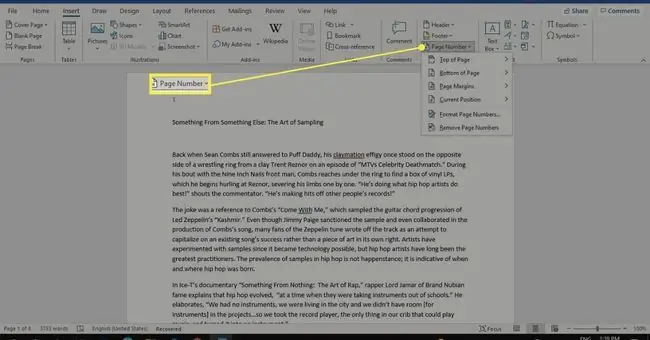
Word-da qarışıq səhifə nömrələrini necə düzəldə bilərəm?
Nömrələmə parametrlərini tənzimləmək üçün Daxil et nişanına keçin, sonra Səhifə Nömrəsi > Səhifə Nömrələrini Formatla seçin.
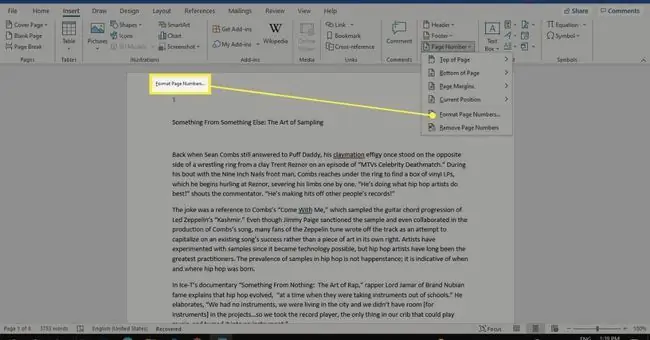
Buradan siz nömrə formatı seçə və hətta fəsil məlumatını daxil edə bilərsiniz. Səhifə nömrələməsi altında Başla 1 olaraq ayarlandığından əmin olun. Dəyişiklikləri saxlamaq üçün OK seçin.
İkinci səhifədə nömrələnməyə başlamaq üçün Start at parametrini 0 olaraq təyin edin.
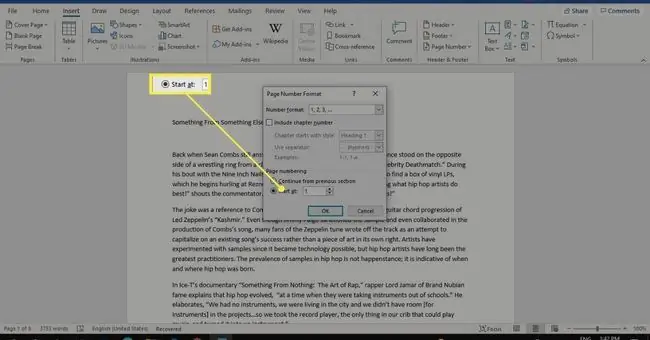
Niyə Word-də Səhifəmin Nömrələnməsi Davamlı Deyil?
Səhifə nömrələrini əl ilə əlavə etməyə və ya tənzimləməyə cəhd etsəniz, o, bütün sənədin nömrələnməsini ləğv edə bilər. Bölmə fasilələri də səhifə nömrələnməsinin uyğunsuzluğuna səbəb ola bilər. Başqa bir ehtimal, siz səhifə nömrəsi formatı parametrlərini dəyişmisiniz.
Ev nişanına keçin və bölmə fasilələrinə baxmaq üçün Paraqraf qrupunda Göstər/Gizlət ikonasını (¶) seçin.
Word-da Davamlı Səhifə Nömrələrini Necə Edərəm?
Səhifə sayının yenidən başladığını görsəniz, bunun səbəbi fərqli nömrə sxemi ilə bölmə fasiləsi qurmağınız ola bilər. Bölmə fasiləsini silə bilərsiniz, lakin alternativ var. Səhifə nömrələrini davamlı etmək üçün:
-
Yanlış nömrə olan səhifəyə klikləyin, sonra Daxil et > Səhifə Nömrəsi > Səhifə Nömrələrini Formatlayın.

Image -
Seçin Əvvəlki bölmədən davam edin. Dəyişiklikləri saxlamaq üçün OK seçin.

Image
Səhifənin nömrələnməsi əvvəlki bölmə ilə uyğunlaşdırılmaqla bölmə sonu qalacaq. Nömrələməni bütün sənəd üçün ardıcıl etmək üçün hər biri üçün təkrarlayın.
Word-da müxtəlif bölmələrə səhifə nömrələrini necə əlavə etmək olar
Sənədinizi ayrıca nömrələnmiş səhifələri olan bölmələrə bölmək istəyirsinizsə, bu addımları yerinə yetirin:
-
Yeni bölmənin başlamasını istədiyiniz sənədin əsas hissəsinə klikləyin, sonra Layout nişanını seçin.

Image -
Fəsilə seçin və Bölmə Fasilələr altında Növbəti Səhifə seçin.

Image -
Başlıq və ya altbilgiyə iki dəfə klikləyin (səhifə nömrəsi harada olursa olsun) və Naviqasiya qrupunda Əvvəlki ilə keçid seçimini ləğv edin.

Image -
Yeni bölmədə Daxil et > Səhifə Nömrəsi > Səhifə Nömrələrini Format Et.

Image -
Start at seçin və dəyəri 1 olaraq təyin edin. Dəyişiklikləri saxlamaq üçün OK seçin.

Image
FAQ
Word-da məzmun cədvəlində səhifə nömrələrini necə düzəldə bilərəm?
Word-da məzmun cədvəli yaratdıqdan sonra onun görünməsini fərdiləşdirə bilərsiniz. Səhifə nömrələrini yeniləmək üçün Cədvəl açılan menyudan Cədvəli Yenilə seçin. Mövcud cədvəlinizi fərdiləşdirmək üçün Referanslar > Mündəricatlar > Fərdi məzmun cədvəli bölməsinə keçə bilərsiniz. məzmun.
Niyə Səhifə Nömrəm Word-də səhifənin birləşmə formatını deyir?
Səhifənin nömrələnməsi əvəzinə { SƏHİFƏ \BİRLƏŞDİRİLMƏ } görürsünüzsə, Word-də sahə kodları aktivdir. Sahə kodu əvəzinə sahəni və ya səhifə nömrələrini göstərmək üçün ALT - F9 qısa yol düymələri kombinasiyasına basın.






